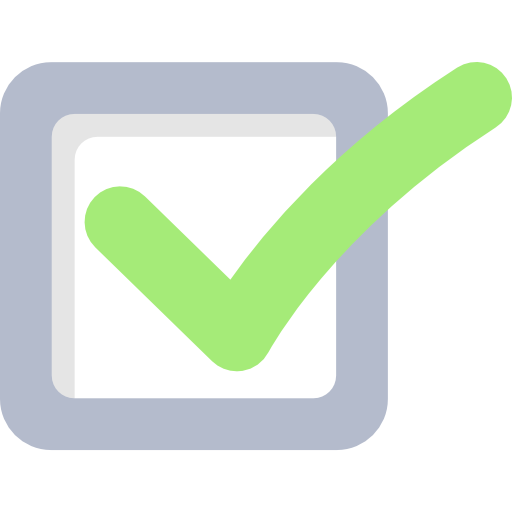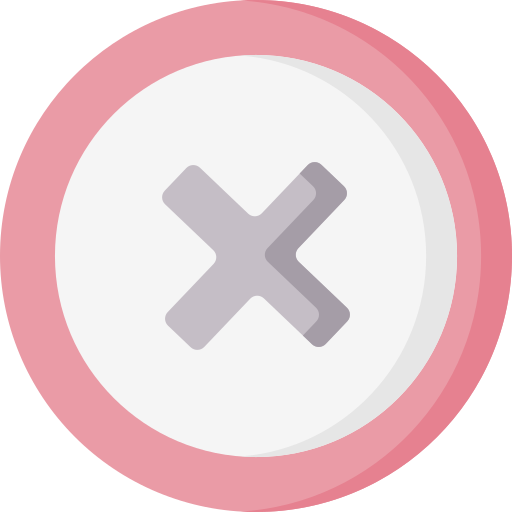- Технические характеристики
- Как начать работать?
- Тестируем функции
- Тестирование инструментов для дизайна
- Подробнее об автоулучшении
- Подробнее об ограничениях
- Что доступно в премиальной версии?
- Для кого подойдет данный онлайн-редактор?
- Почему стоит выбрать BeFunky Photo Editor?
- Часто задаваемые вопросы
Обзор BeFunky Photo Editor:
онлайн-редактор для фотографий

BeFunky Photo Editor – онлайн приложение для улучшения фотографий прямо в браузере. В статье мы подробно разберем его функционал, расскажем о ценообразовании, мобильной версии, а также подскажем, как русифицировать страничку.

- Улучшайте качество изображений
- Убирайте точечные и более мелкие дефекты
- Меняйте фон на готовом изображении
Технические характеристики
Лицензия: freemium
Язык интерфейса: английский
Ограничения: нельзя сохранить результат работы премиум-фильтра даже с водяным знаком.
Разработчик: BeFunky Inc
Размеры импортируемых изображений: не ограничены
Доступ: без VPN
Нужна ли регистрация: да, через Гугл-аккаунт или любой другой имейл адрес.
Есть ли платные опции и какие:
- расширение холста,
- общие улучшения,
- удаление фона,
- вырезание объектов,
- стирание предметов ластиком,
- замена неба,
- локальная замена цвета,
- обработка в HDR,
- реставрация ретро-снимков,
- удаление шума,
- виньетка (обычная и размытая),
- глоу-эффект,
- уровни,
- некоторые инструменты ретуши,
- пластика,
- все средства для нанесения макияжа,
- почти все фильтры, рамки, сетки для коллажей и макеты для дизайна.
- много интеллектуальных фильтров,
- функция пакетной обработки,
- не требует установки на ПК,
- около 200 встроенных пресетов,
- доступ к стоковому контенту прямо из редактора.
- бесплатная версия сильно ограничена в функционале,
- не имеет официального русского перевода,
- скучные эффекты,
- маленькая палитра для макияжа.
Как начать работать?
БиФанки используется для коррекции снимков, создания коллажей и разработки дизайна на основе предоставленных шаблонов. Сайт работает на онлайн-платформе, но также есть версии для IOS и Android. Приложениями можно пользоваться бесплатно или оформить подписку на версию Plus, поскольку она предоставляет гораздо больше возможностей.
Старт работы происходит в несколько этапов. После того, как нажмете на главной странице сайта кнопку «Get started», вам предложат выбрать в каком именно редакторе вы хотите работать:
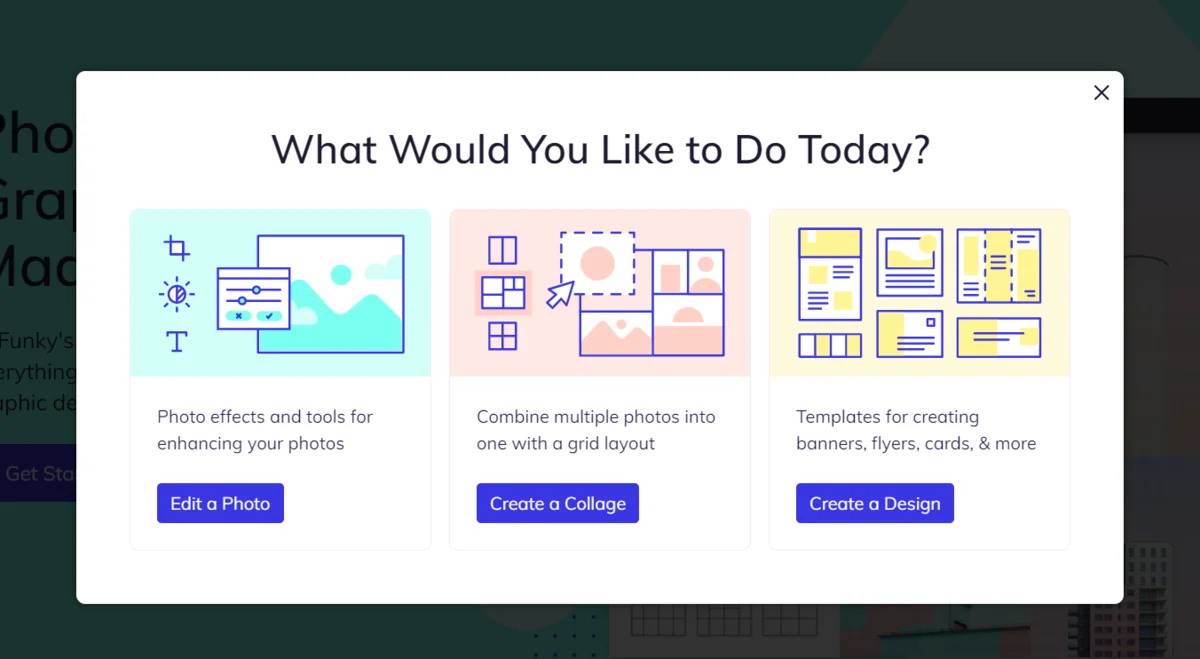
У каждого своя рабочая среда и набор инструментов. Мы рассмотрим их отдельно.
Тестируем функции
Мы рассмотрим функциональные возможности инструментов, используя их англоязычные названия. Начнем с редактора изображений.
Работа с фото
Если навести курсор на правостороннюю панель инструментов, вы увидите категории, предназначенные для редактирования снимков. Первый раздел «Edit» в свою очередь имеет семь подразделов, направленных на разностороннюю правку картинок.
Essentials
Здесь собраны опции для кропа, масштабирования, насыщенности, экспозиции и резкости.
Crop. Выполняет обрезку. Границы устанавливаются самостоятельно либо на основе пресета.
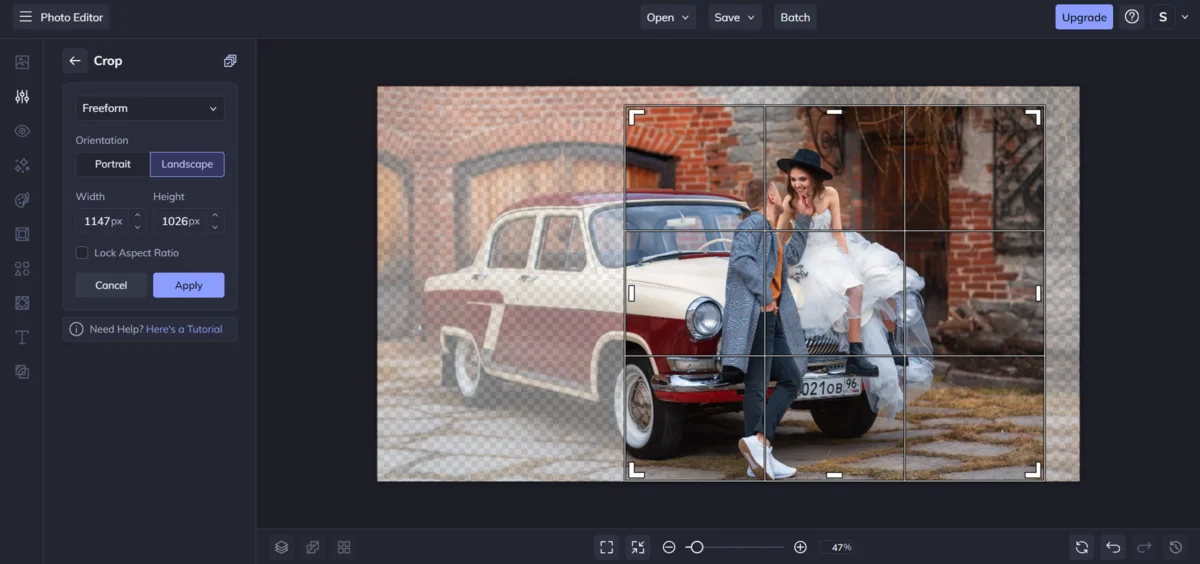
Пресеты здесь с нестандартными размерами, лучше выбирать область обрезки вручную
Resize. Изменяет размер изображения в пикселях или процентах.
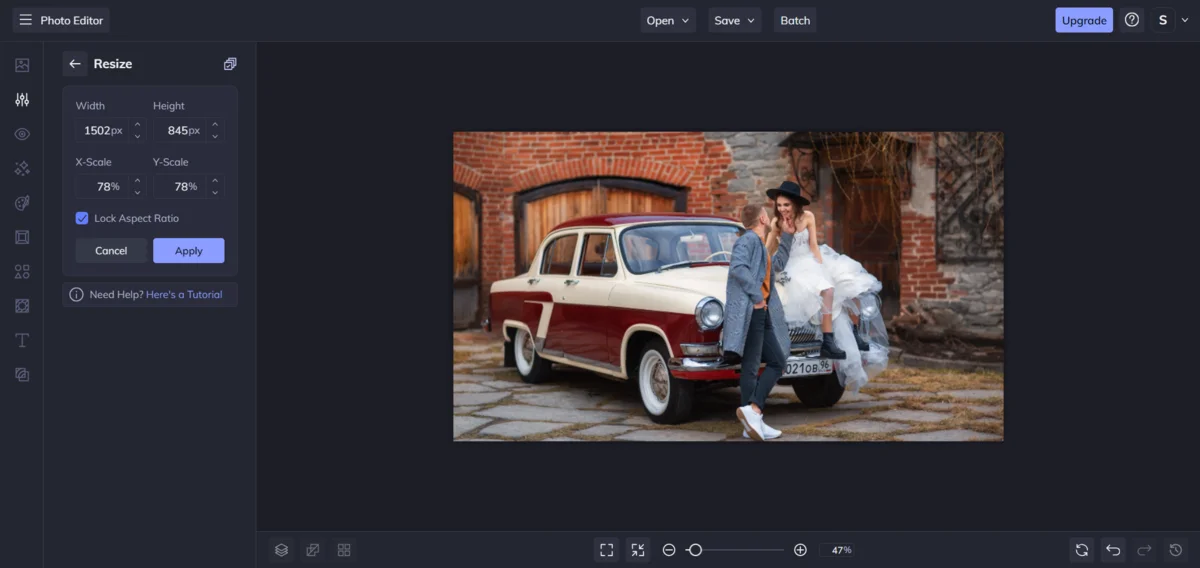
Одна из стандартных процедур - изменение расширения файла
не отличается в Бифанки ничем особенным
Rotate. Осуществляет поворот кадра и отзеркаливание.
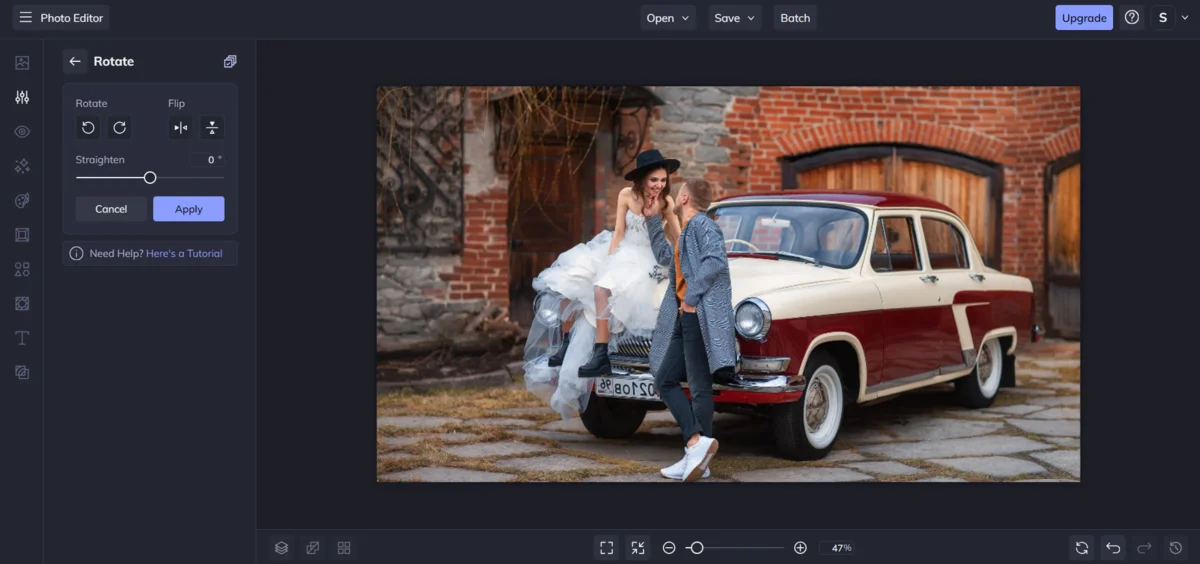
Базовая функция, выполненная на уровне всех прочих графических программ
Exposure. Настройки экспозиции влияют на яркость, контраст, сбалансированность света и тени.
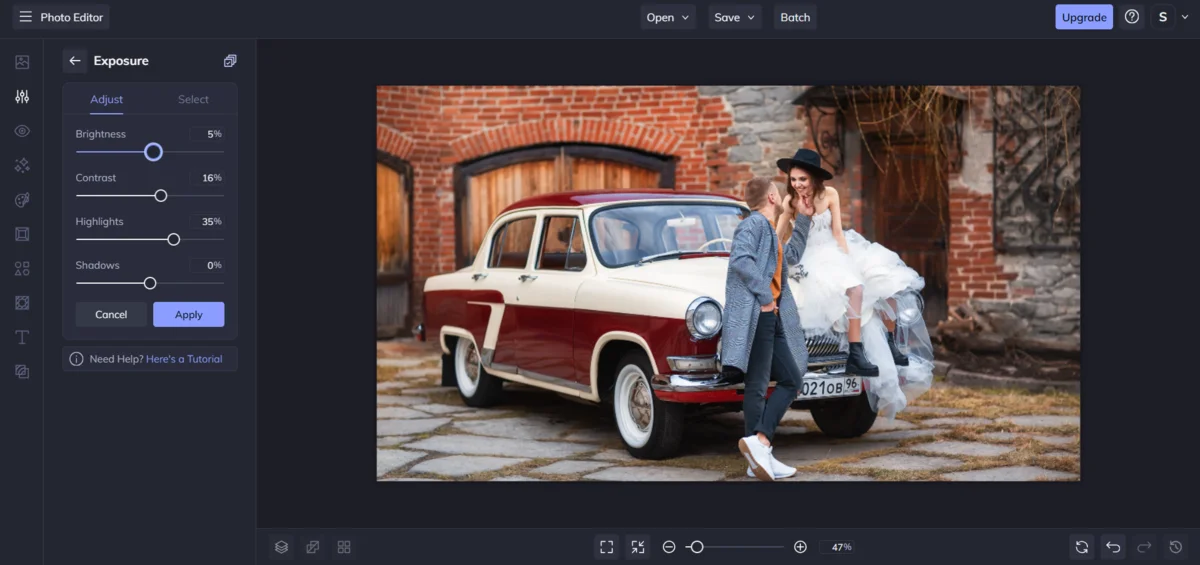
Вы можете настроить экспозицию на всей фотографии или выборочно,
отметив кистью необходимые участки
Color. Меняет температурный режим, насыщенность и оттенок.
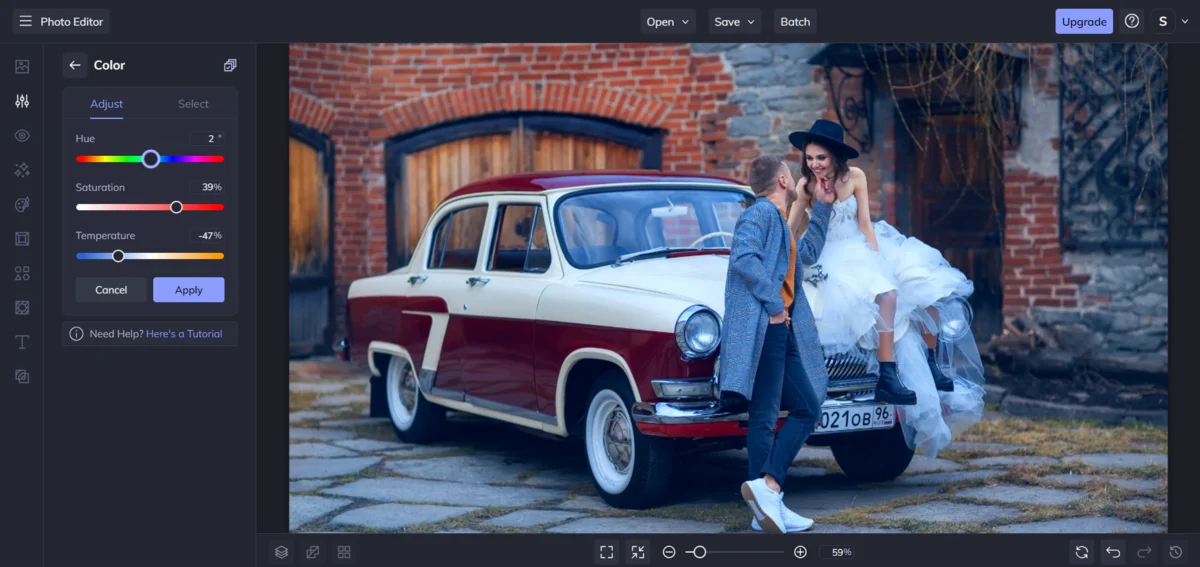
Отлично подойдет для тонирования снимков
Sharpen. Повышает резкость. Работает в двух режимах: «smart» и «standart». В первом случае детализация проявляется деликатнее.
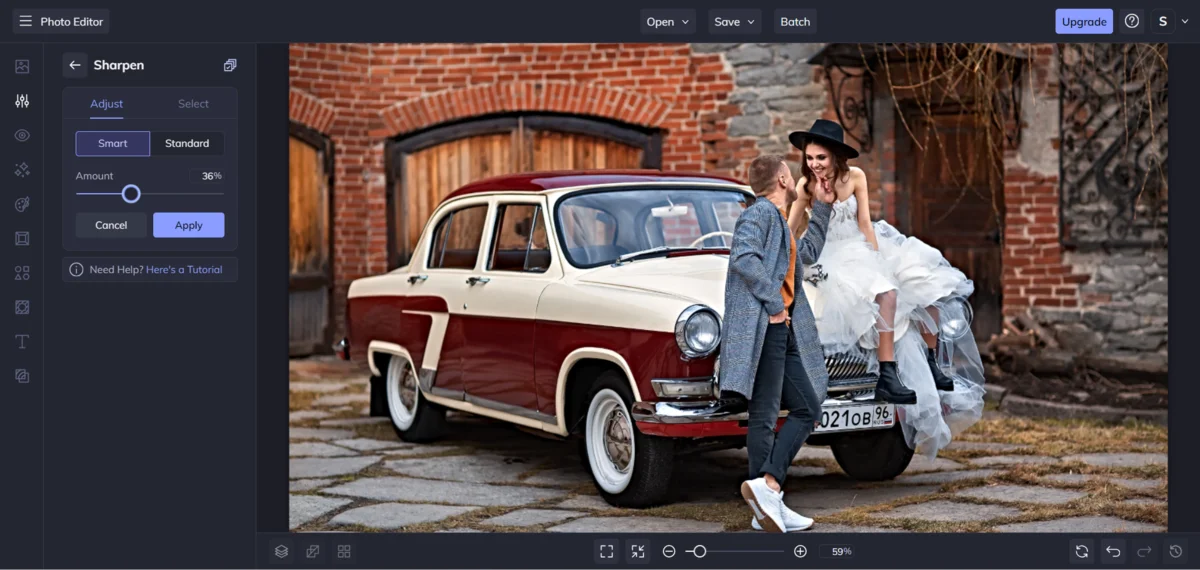
Резкость можно контролировать — это обеспечит оптимальный результат
Remove/Raplace
Это следующая категория, где сосредоточены средства для вырезания и замены элементов.
Cutout. Содержит разные инструменты выделения для экстракции объектов.
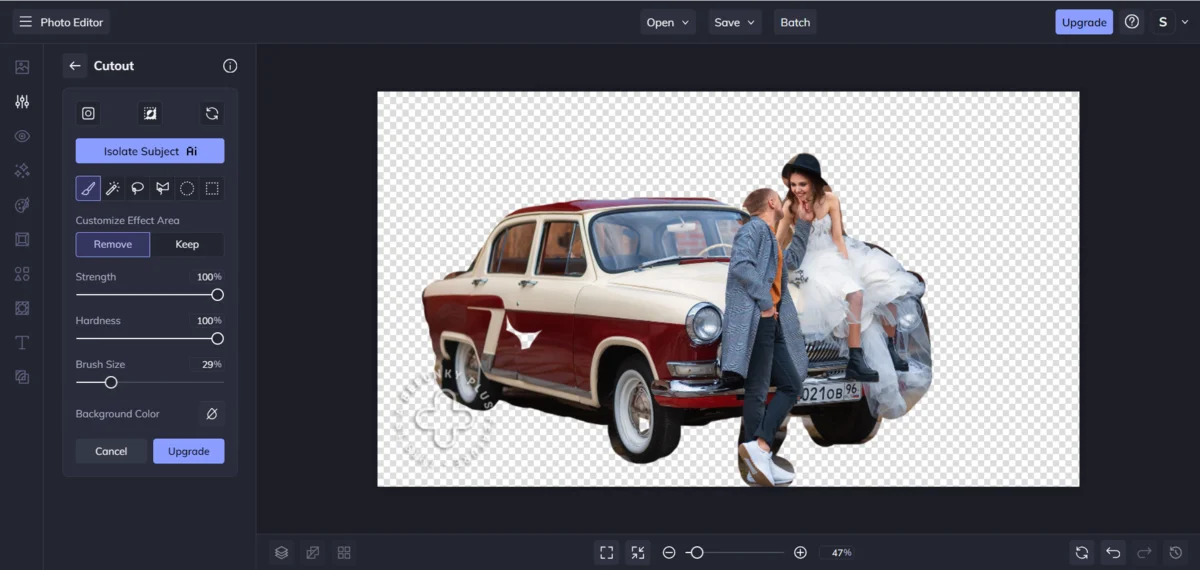
Не все инструменты выделения справляются с обводкой объектов.
Кисть точно лучше не брать.
Replase Color. Меняет цвет локально. С помощью кисти можно отметить нужный оттенок или активировать опцию замены цвета относительно всего кадра.


На наш взгляд инструмент справился с задачей неплохо
Color Enhancements
Здесь сосредоточены инструменты по работе с цветом и коррекцией тона. Они не стандартны, так что, если надеетесь провести на https://www.befunky.com в одном из create-режимов цветокоррекцию, вас ждет разочарование.
Beautify. Усиливает света и тени, добавляет резкость. С помощью данной опции можно создать эффект рисованной фотографии.
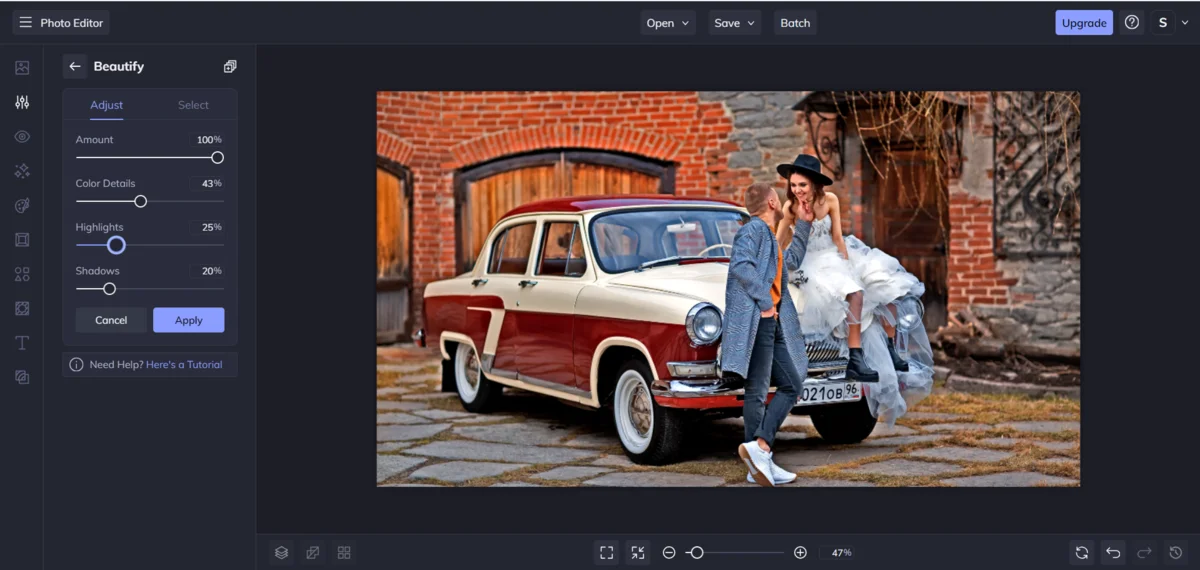
Эффект рисунка можно применить для оригинальной обработки
Vibrance. Придает красочность, но действует мягче «Насыщенности».
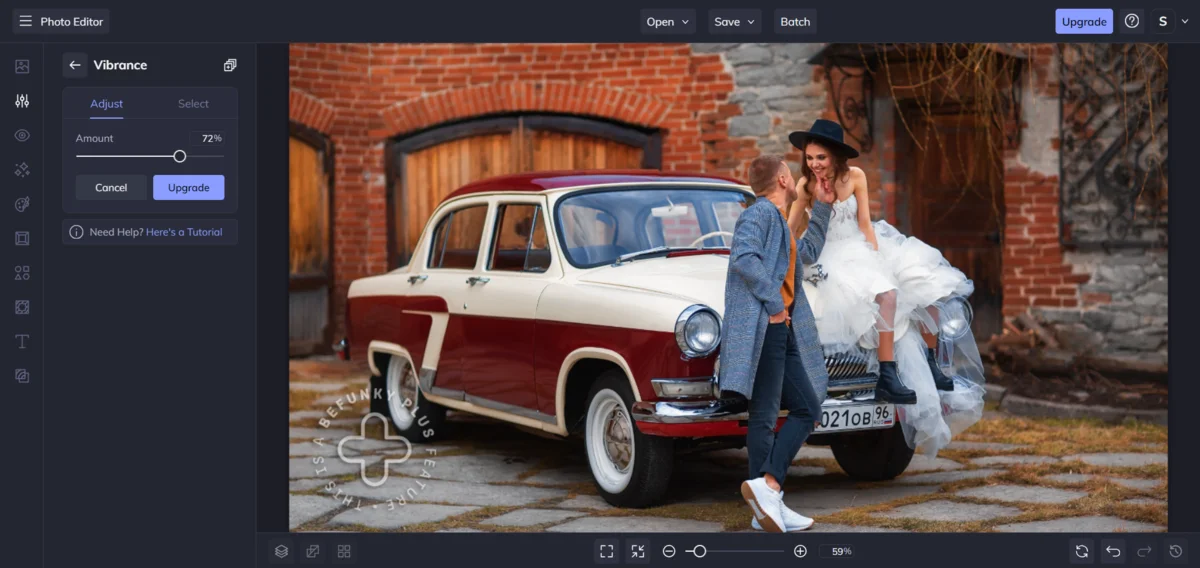
Если переборщить цвета станут «кричащими»
Color Mixer. Напоминает «Микширование Каналов» в Фотошопе. Можно создать интересную тонировку или перевести снимок в градации серого.
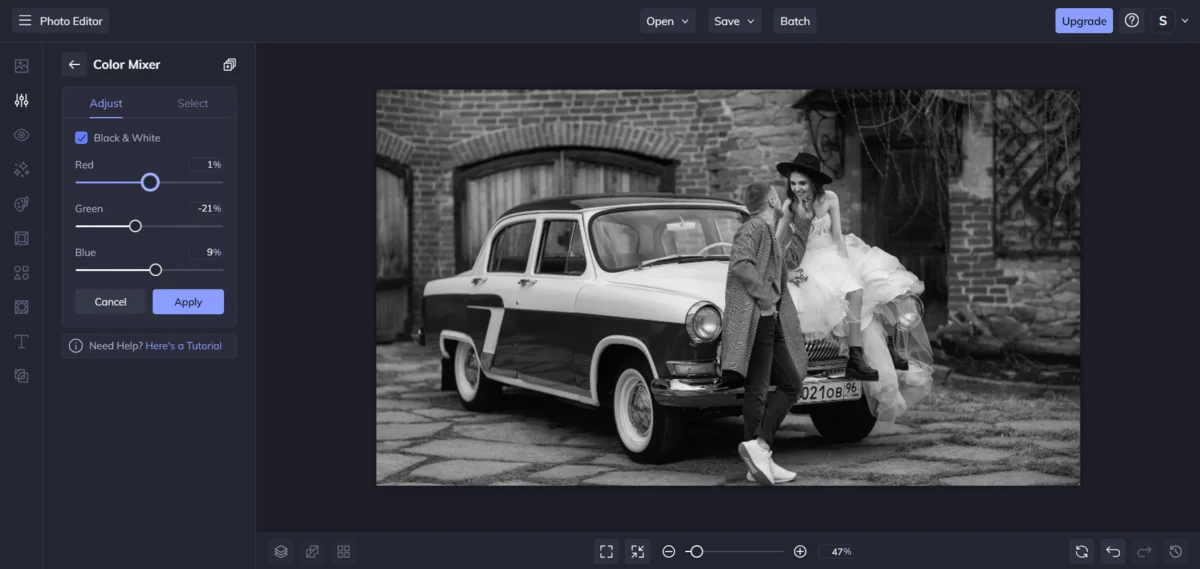
Серые оттенки становятся светлее или темнее, если подергать ползунки.
В результате - отличный черно-белый кадр
Vibrant Colors DLX. Улучшает цвет, не создавая неестественных оттенков, которые вы видите на чрезмерно насыщенных изображениях (неоновая трава, светящиеся красные тона, инопланетное голубое небо и т.д.)
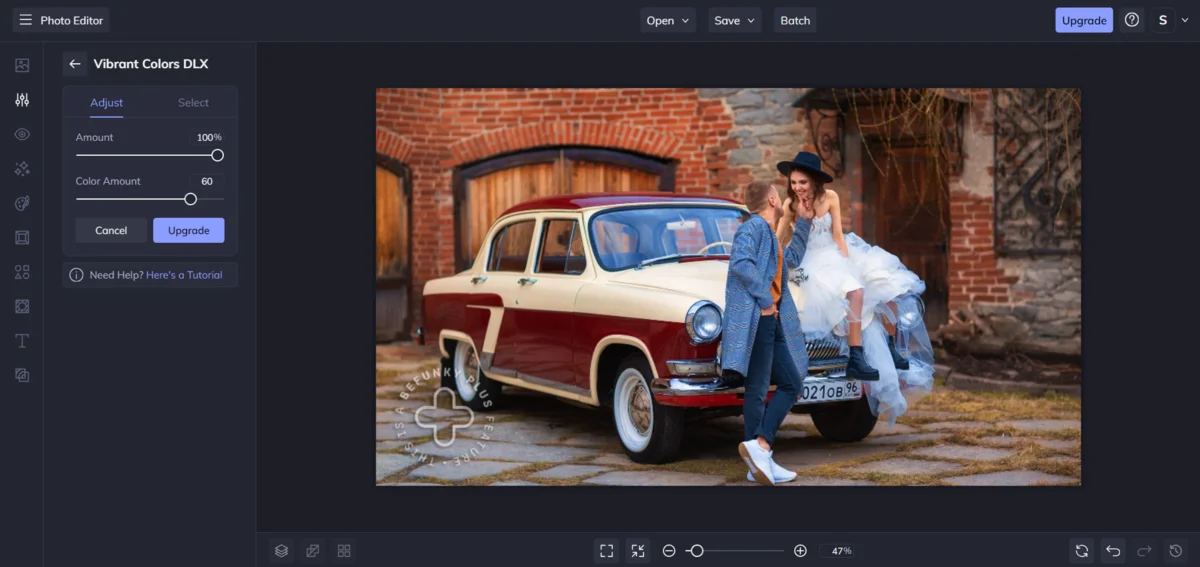
Оттенки стали более насыщенными
Tint. Тонирует изображение в выбранный оттенок.
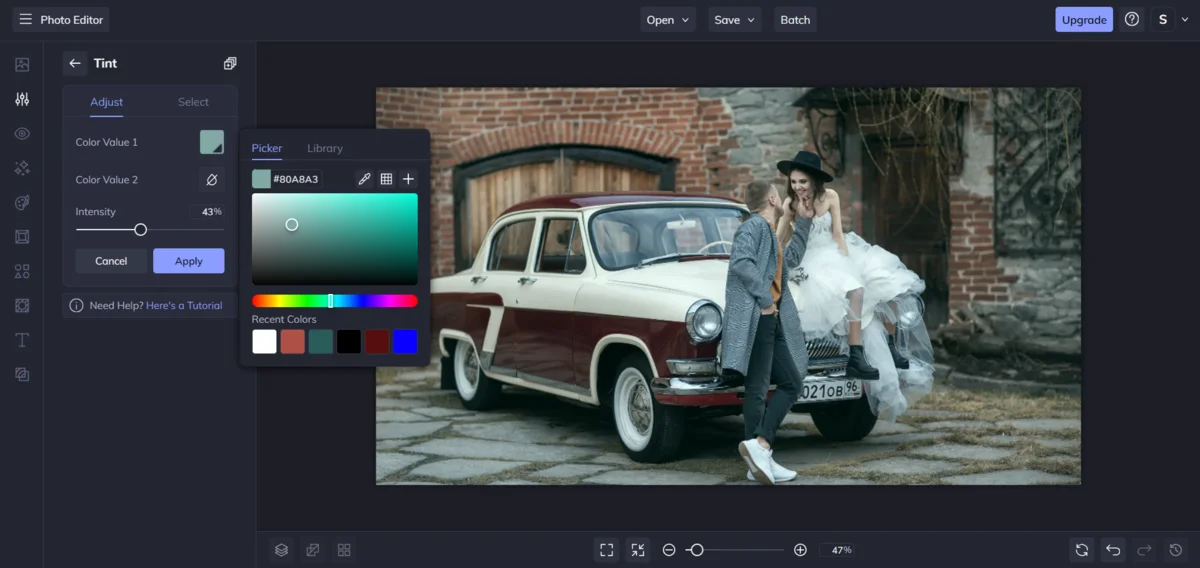
Не хватает режимов наложения, чтобы цвет смотрелся органично
Detail Enhancements
Следующий раздел посвящен опциям по улучшению деталей.
Clarity. Повышает четкость снимка. Степень проявления эффекта можно контролировать.
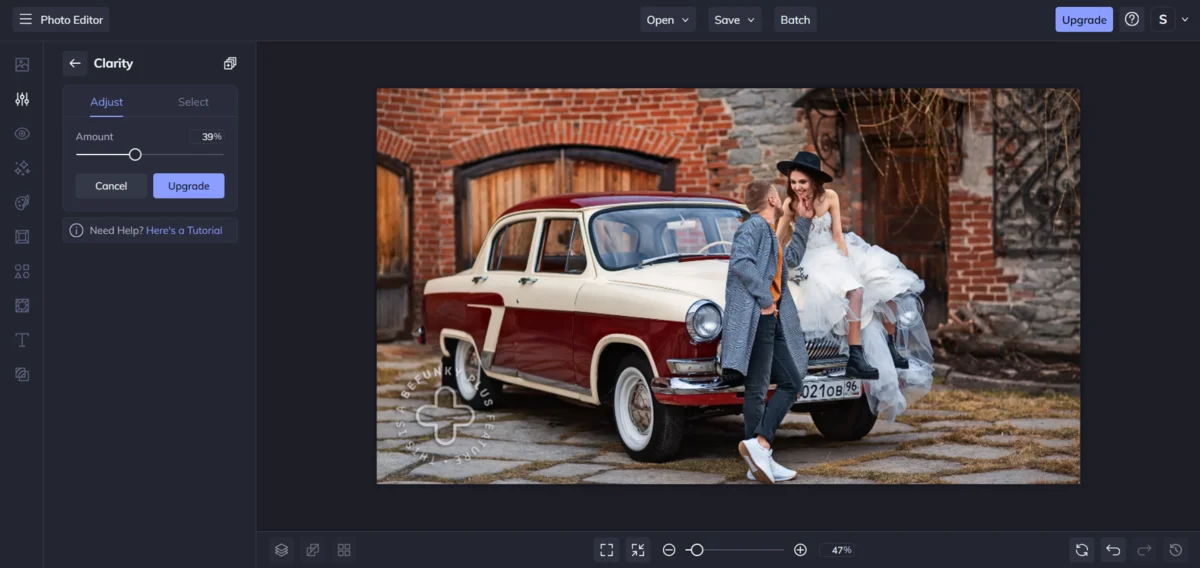
Эквивалент одноименному инструменту в Photoshop Camera RAW
HDR DLX. Расширяет динамический диапазон цветов, в результате чего повышается детализация. Конечный результат можно поправить с помощью ручных настроек.
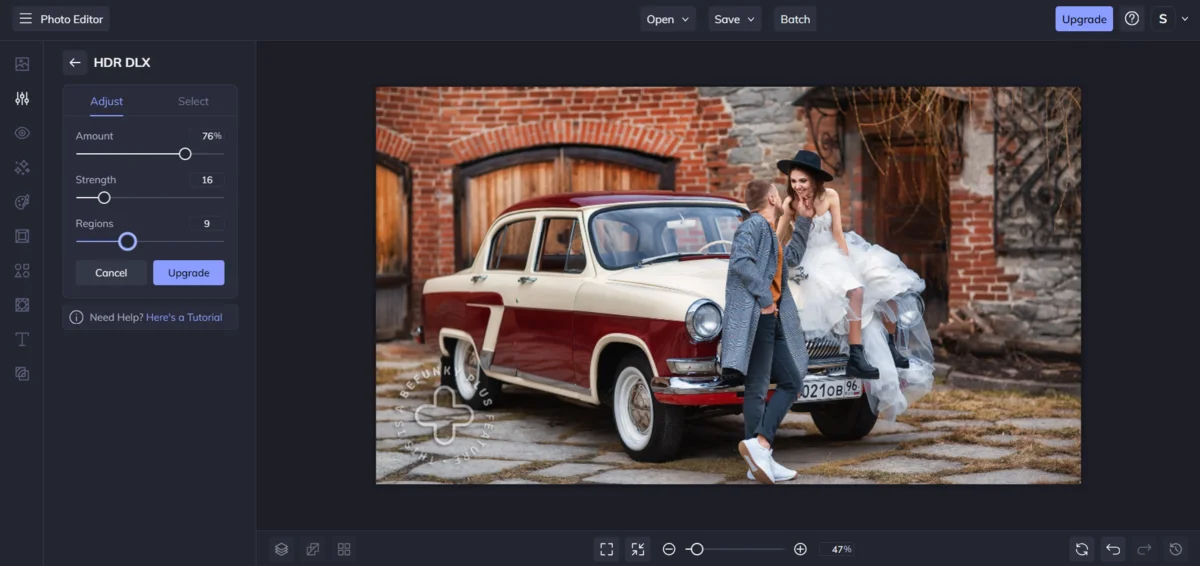
Спорная функция. Пользоваться ею нужно осторожно Если сильно повысить значение Amount, на снимке появится грязь
Sharpen DLX. Усиливает резкость. Процесс выполняется автоматически, но есть возможность отредактировать результат вручную.
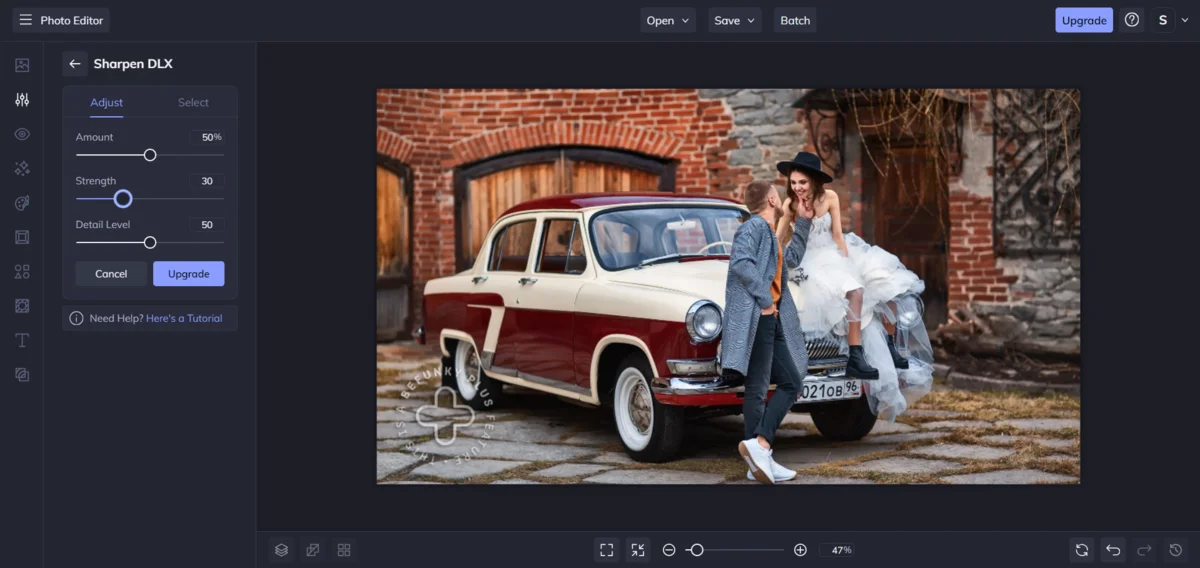
Еще одна спорная функция. Тоже из-за грязи в кадре при высоком Amount
Brightness
В этой подкатегории находятся средства, влияющие на составляющую яркости.
Fill Light. Заполняет светом темные участки на фото.
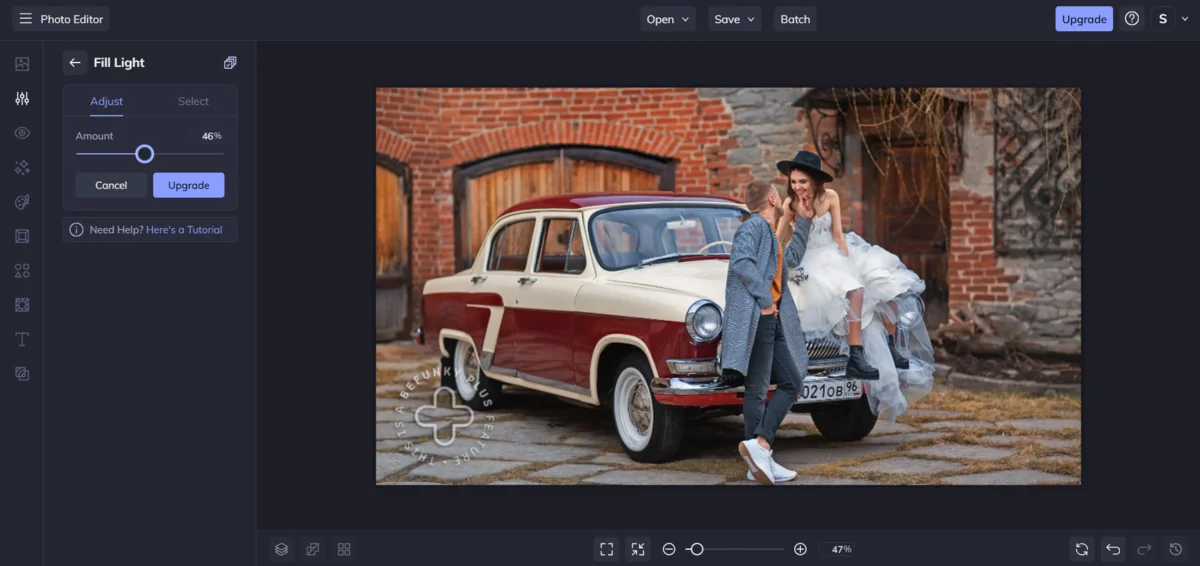
Весьма нужная функция, особенно если в кадре много черного
Vignette. Создает виньетку. Можно выбрать центр фокусировки, цвет затемнения, режим перекрытия и степень проявления.
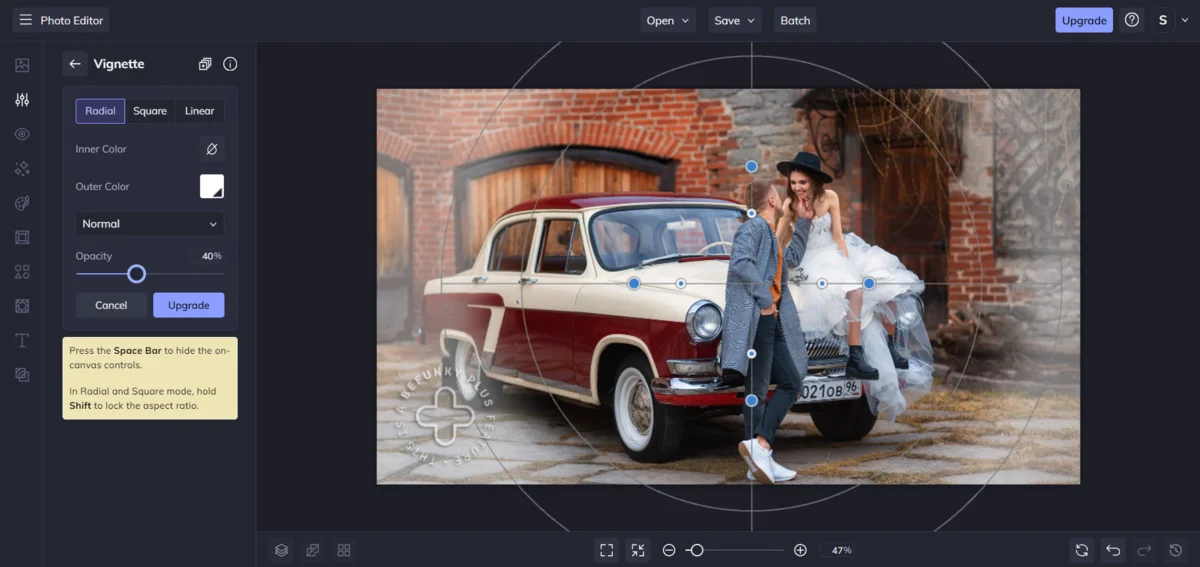
Уникальность этой виньетки в том, что цвет окантовки можно выбрать любой хоть фиолетовый, хоть белый
Glow. Придает кадру эффект свечения. Осветляет блики, чтобы блестящие объекты казались еще более блестящими. Придает мягкое или интенсивное свечение любому типу фотографий, но лучше всего подойдет для тех изображений, где мерцание и блеск важны для общего вида.
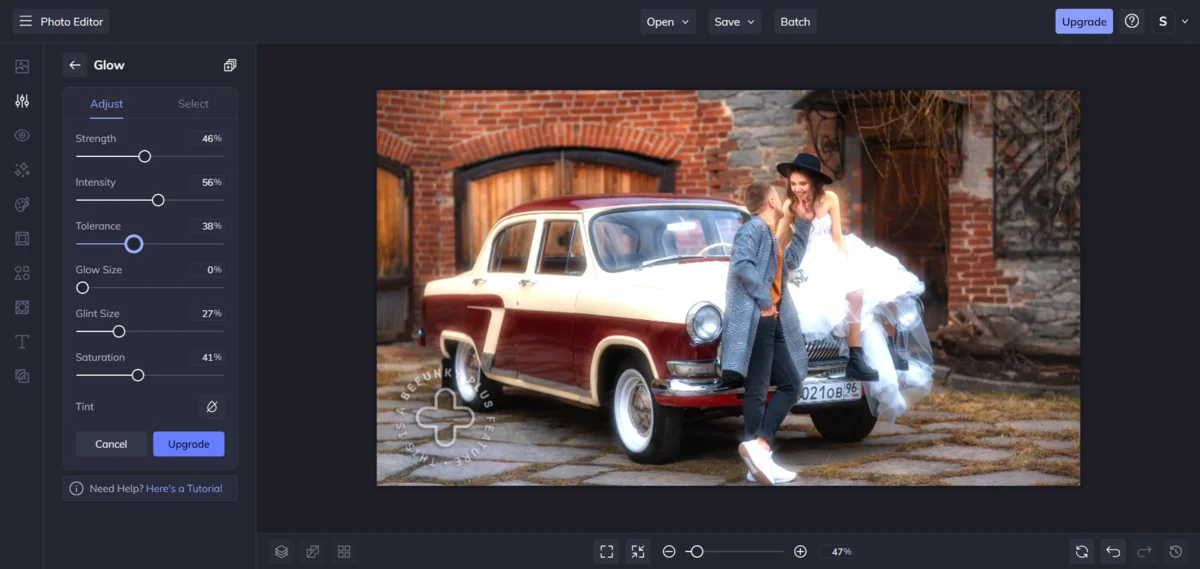
Насыщенность свечения всегда можно настроить по своему вкусу
Levels. Инструмент «Уровни» поможет добиться контрастности и сделать «молочные» тени.
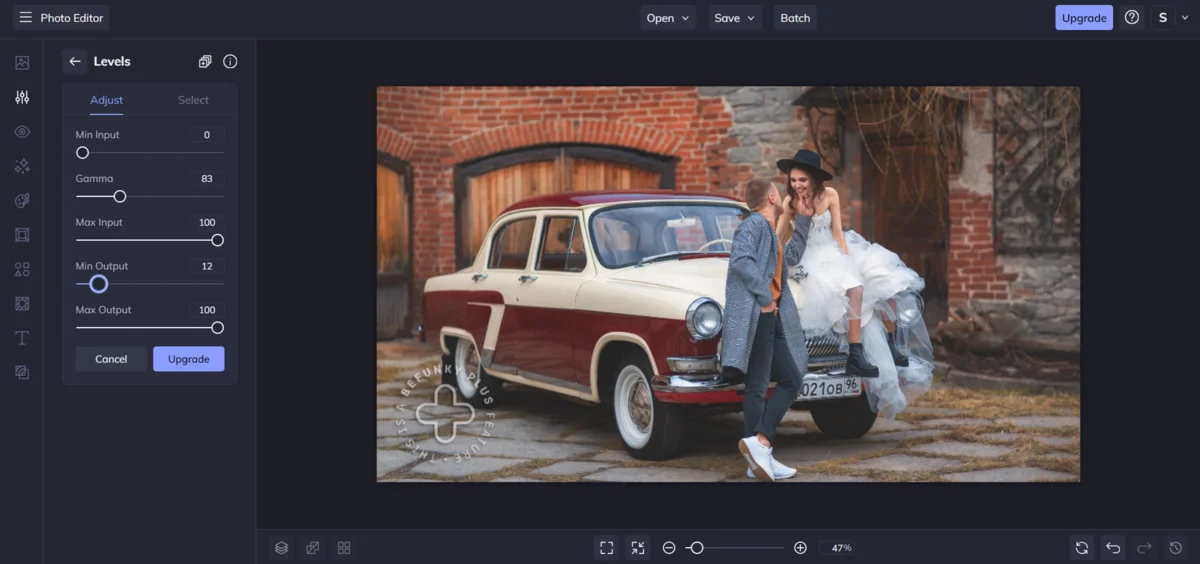
Подкрутив бегунки, можно получить эффект съемки на пленку
Blur
Подкатегория, отвечающая за размытие в кадре.
Blur. Создает размытие, которое можно контролировать. Например, стереть кисточкой блюр с главных персонажей, замылить только задний план или, по желанию, все фото.
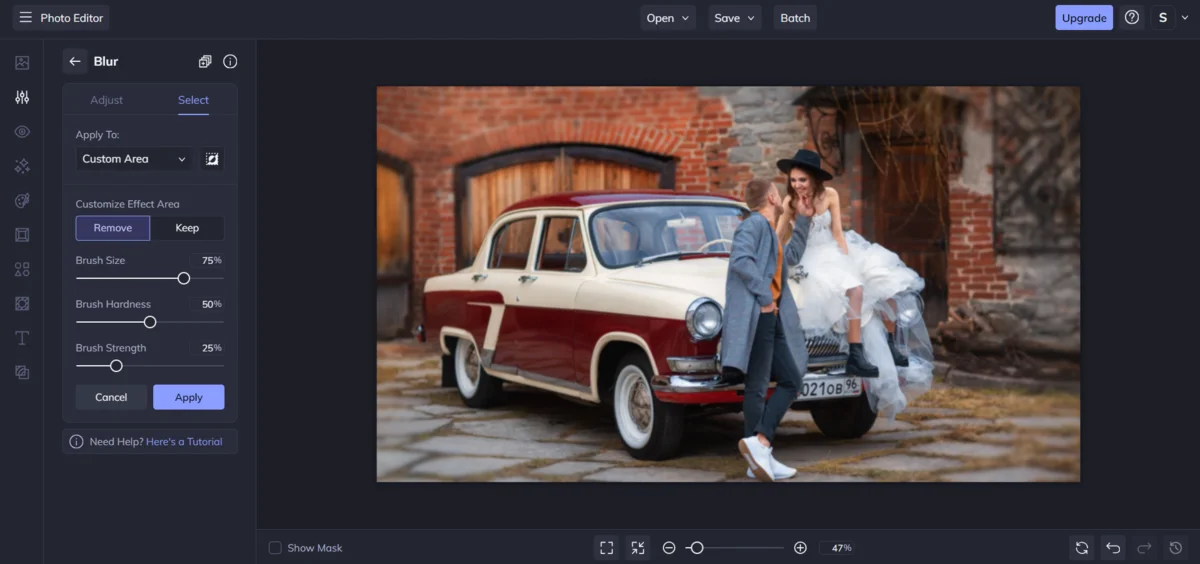
Подойдет для составления подложек к коллажу, но плохо смотрится в качестве художественного эффекта на обычном фото
Lens Blur. Имитирует глубину резкости и боке, которые можно получить с помощью профессиональных зеркальных объективов.
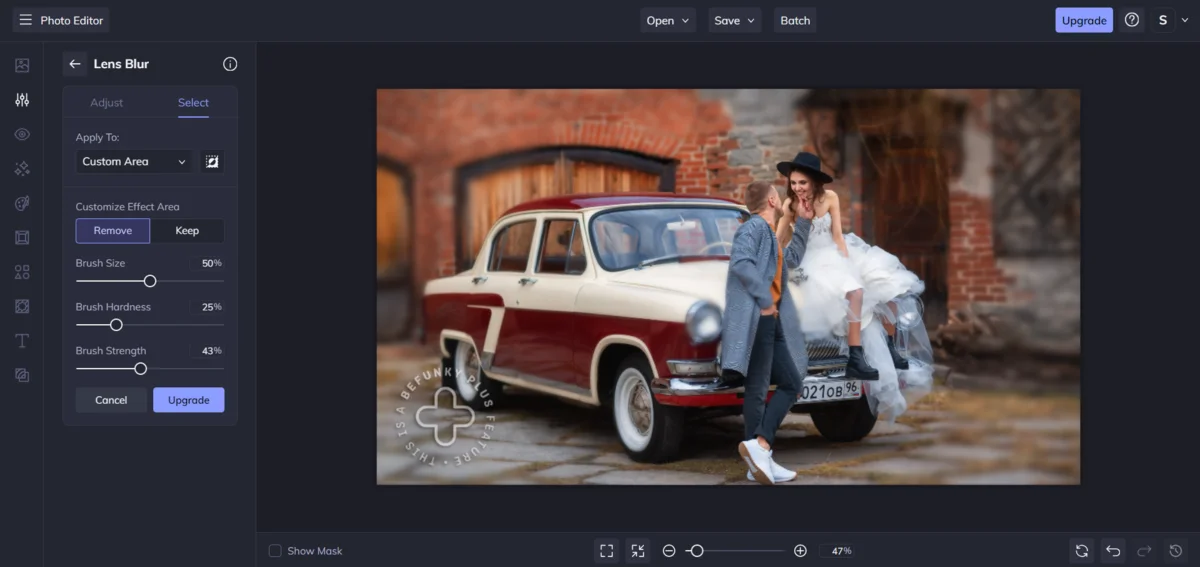
Обычно используется для размытия объектов, которые находятся очень близко к объективу
Funky Focus. Создает эффект наклона-сдвига, который размывает фон и фокусирует внимание на объекте вашего изображения.
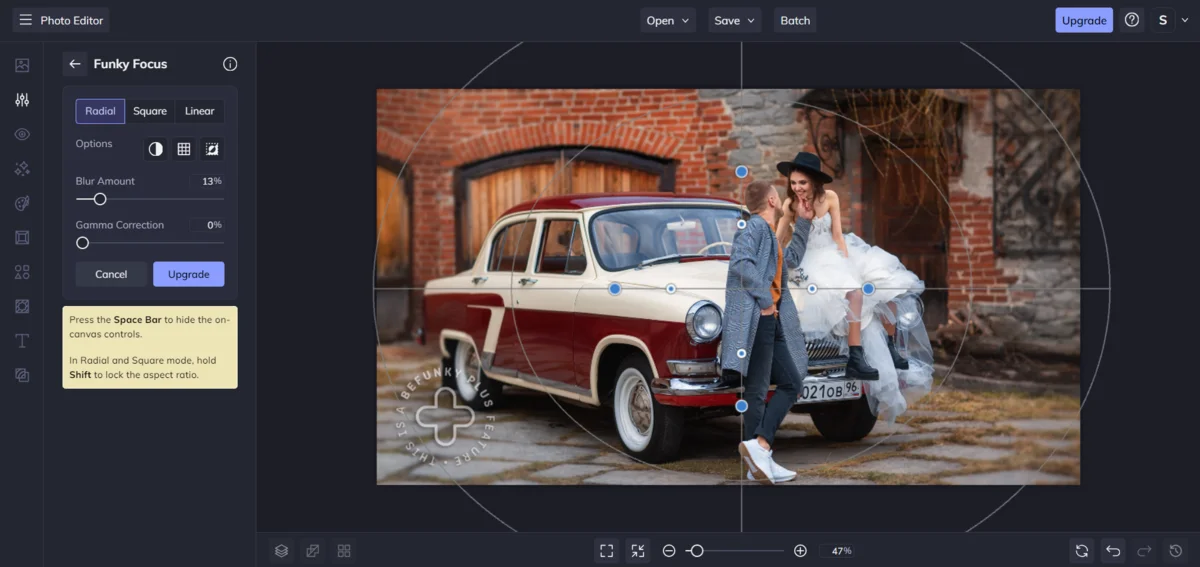
Пригодится в качестве оригинальной виньетки
Pixelate. Пикселизирует все изображение, передний план, фон или только определенную область выбранную на холсте. Используется для создания простой пиксельной графики или придания уникальности проекту.
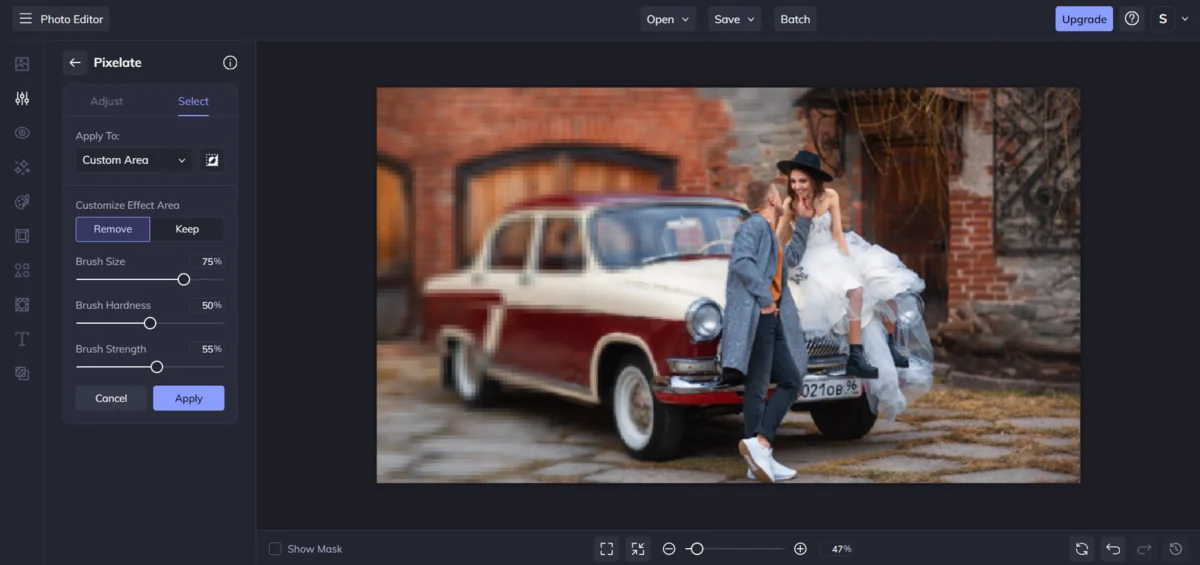
Отлично подойдет для сокрытия отдельных областей. Например, номера машины
Blur Enges. Размывает только края картинки. Можно использовать для размытой виньетки.
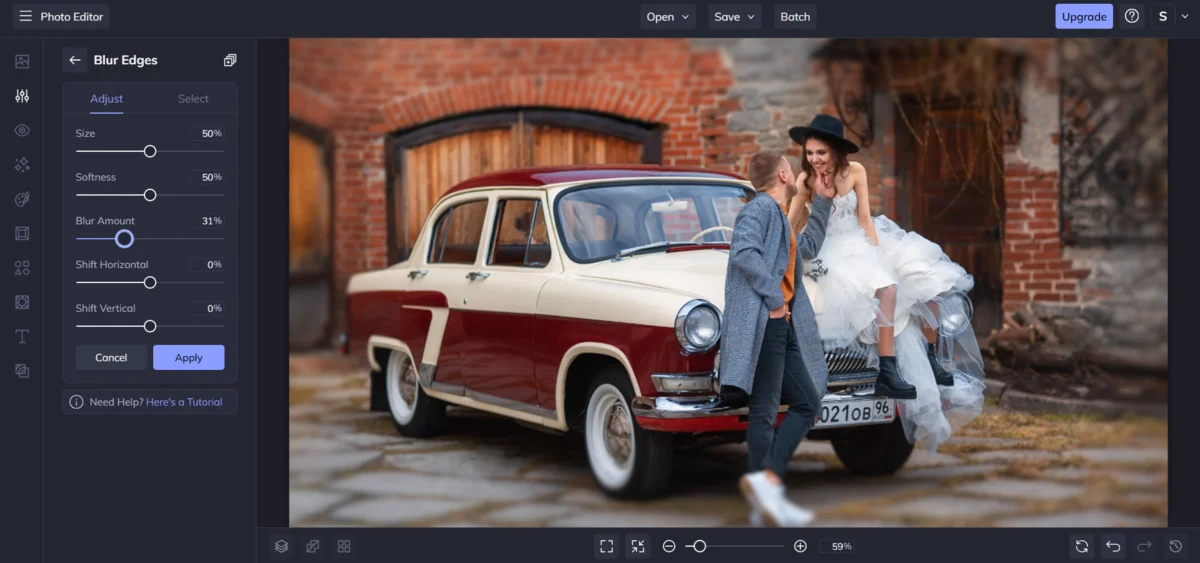
С помощью кисти эффект можно замаскировать в тех областях, где он не нужен
Smoothing
Здесь находятся инструменты сглаживания. Отличаются от размытия более деликатным процессом блюра изображения.
Smoothing. Добавляет эффект легкого размытия.
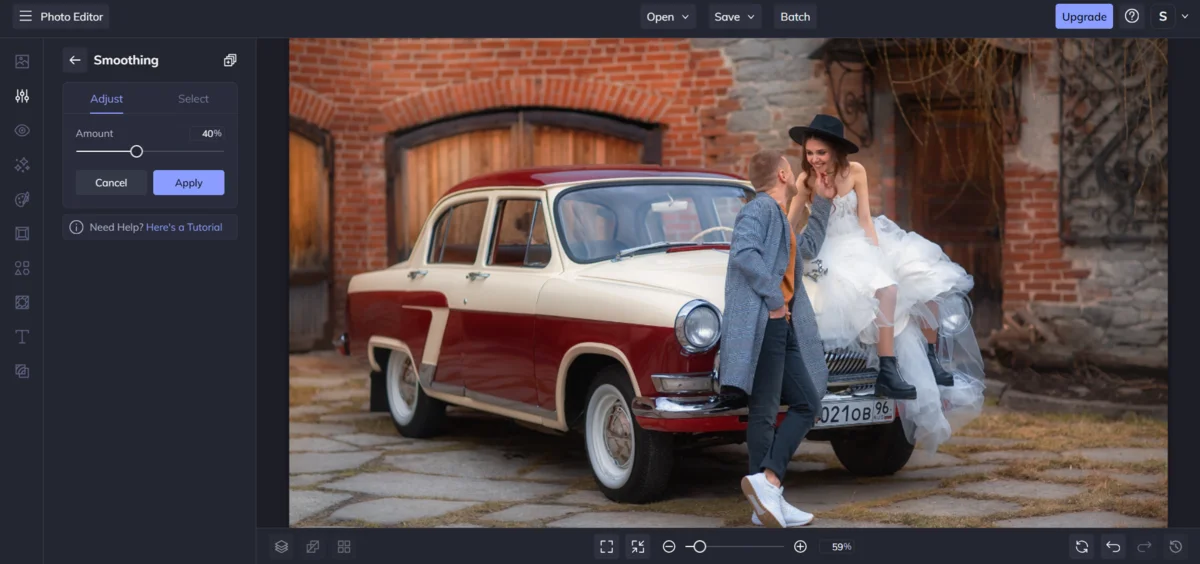
Soften. Придает эффект мягкой фокусировки. Создает романтический сказочный образ.
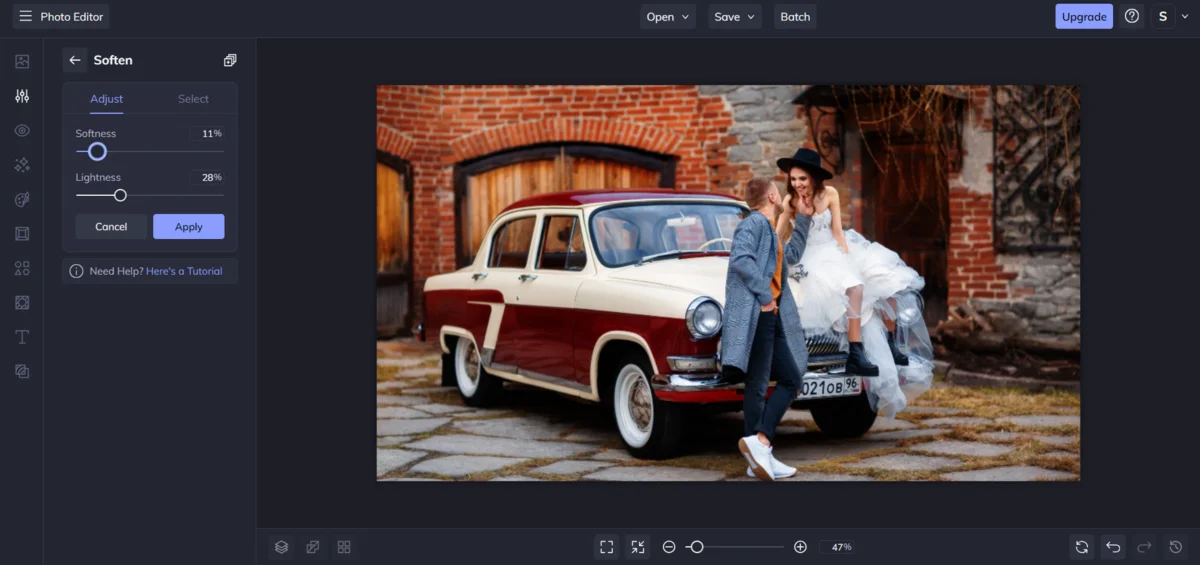
Touch Up
В данной категории фоторедактора Бифанки вы найдете инструменты для коррекции портрета. Все они разбиты на подкатегории так, чтобы вам легче было ориентироваться.
Essentials. Располагает средствами чистки и изменения формы.
Clone. Привычный клон, присутствующий во многих аналогичных редакторах. Захват участка для замены выполняется с помощью комбинации клавиш Ctrl (Command)/ЛКМ, затем кликом образец «пересаживается» на новое место.
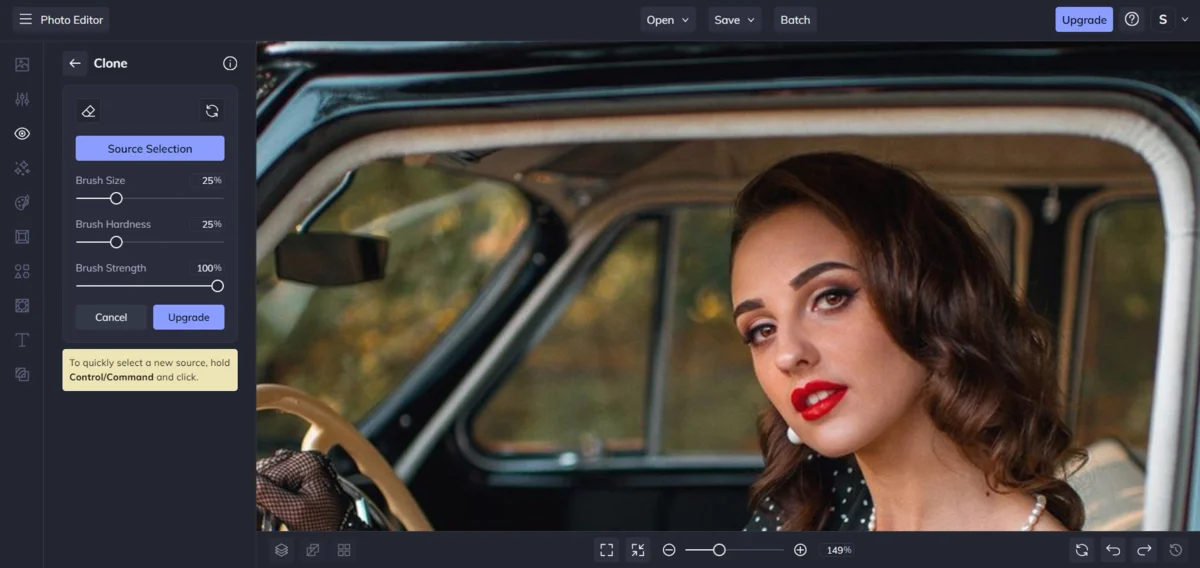
Инструмент хорошо убирает изъяны, хотя на лице модели их почти нет
Reshape. Изменяет форму объектов. Эквивалент пластики в Фотошопе и других редакторах.
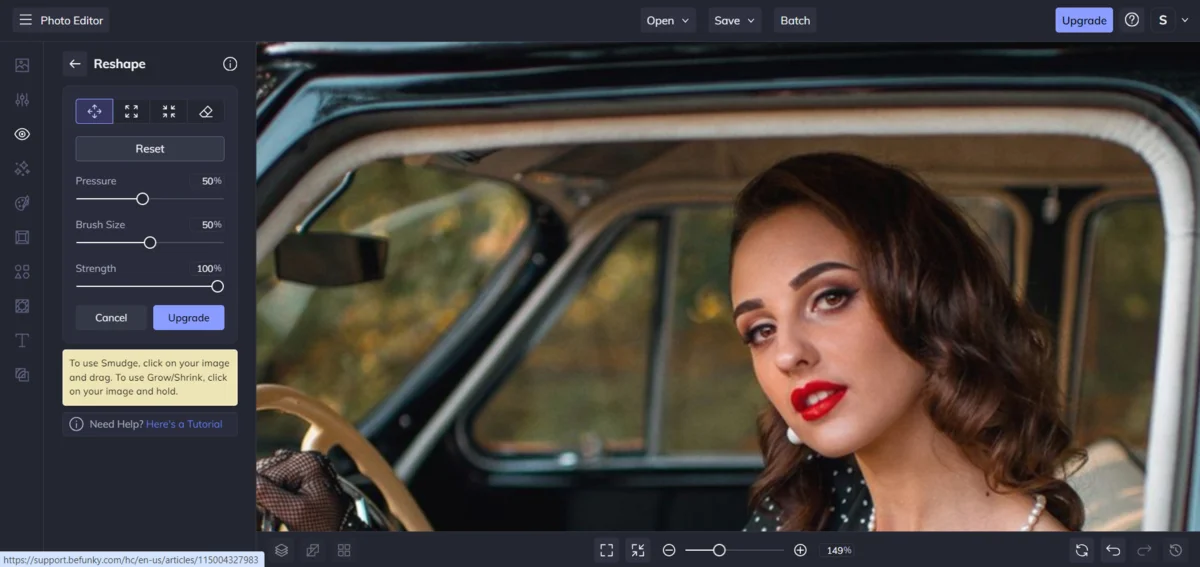
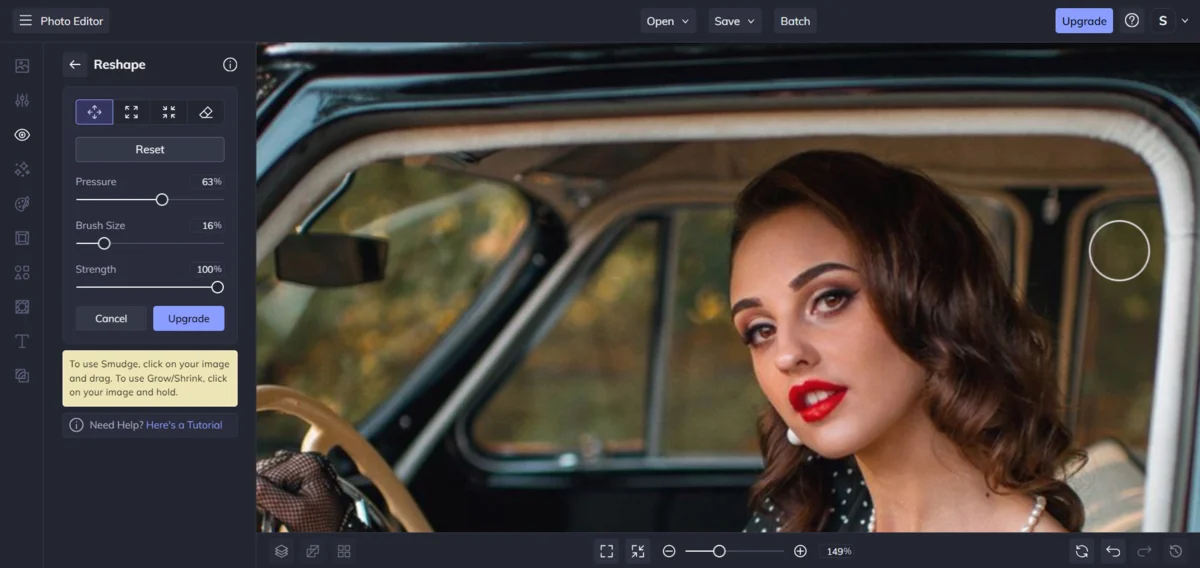
Данным инструментом сложно добится анатомически правильного изменения частей лица
Paint Brush. Кисть используется для замены цвета на локальных областях.
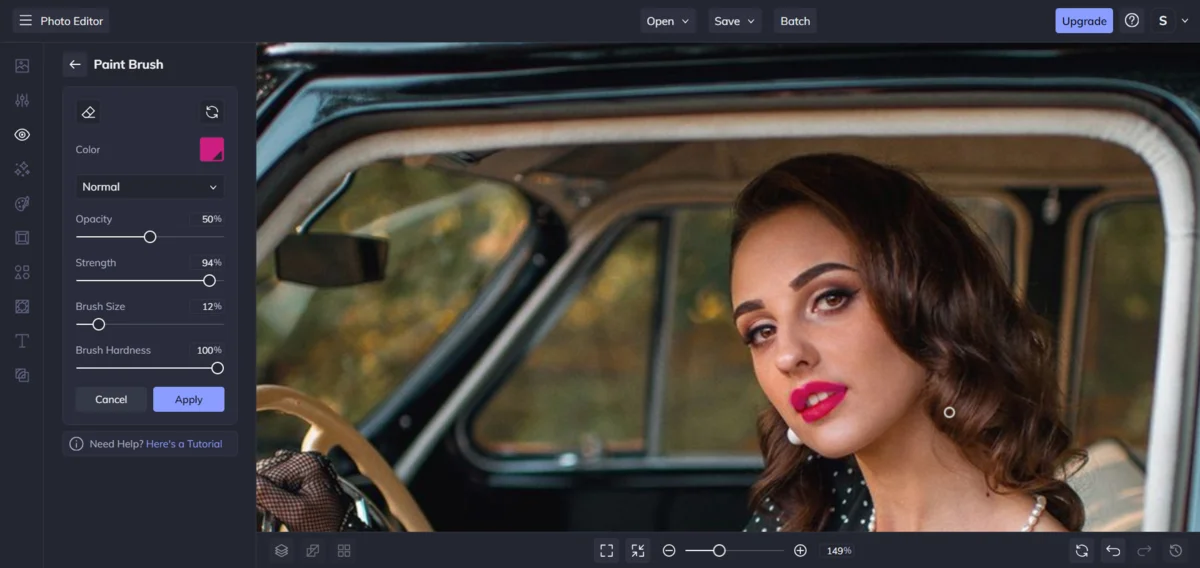
Работает адекватно, с легкостью меняет оттенок. Так можно наложить помаду,
заменить цвет глаз или платья на модели
Skin and Hair
В категории сосредоточены средства ретуши и макияжа.
Perfect Skin. Позволяет разглаживать рельеф кожи с помощи кисти.
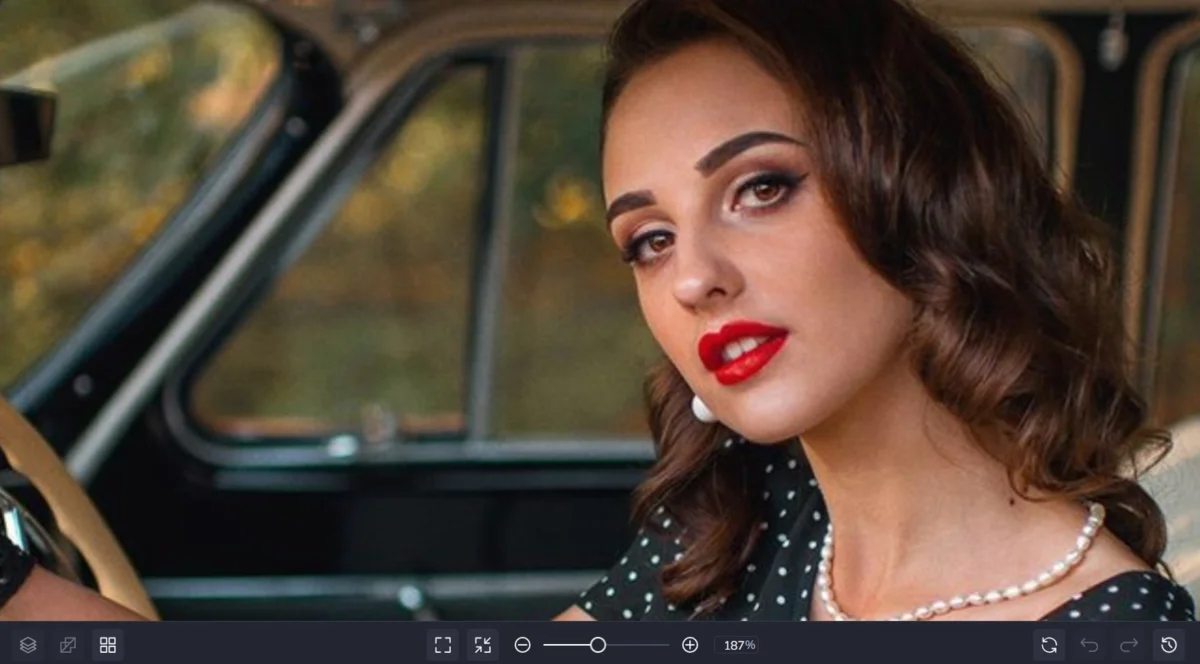
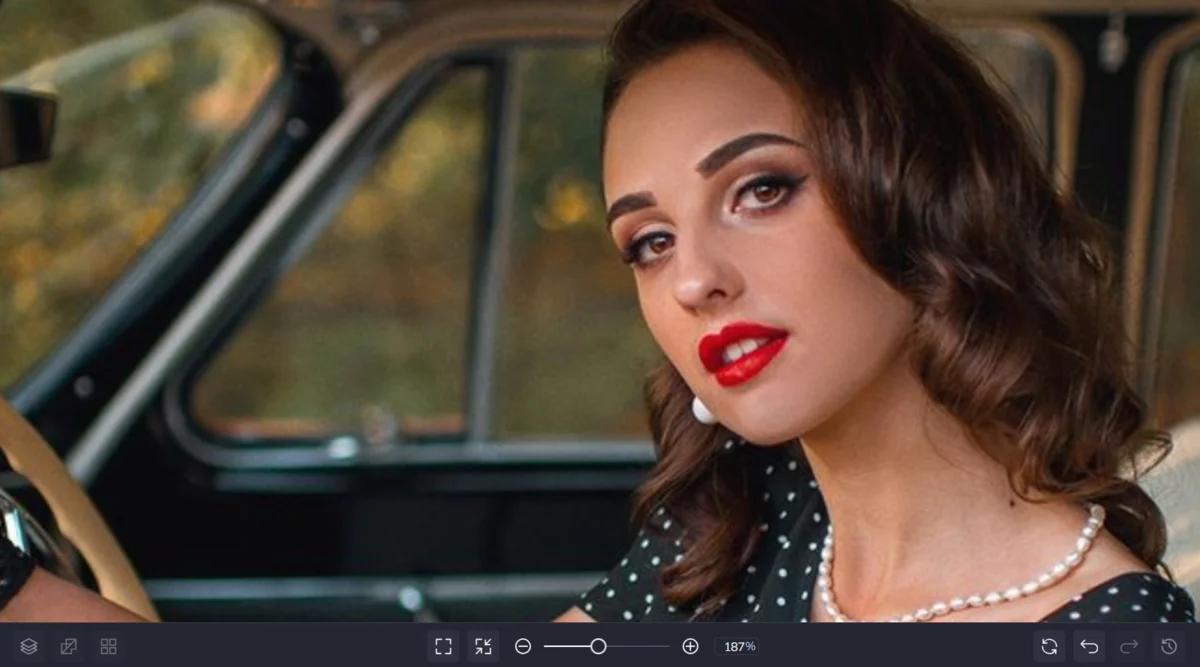
Поверхность кожи разглаживается, но теряет свою текстуру
Wrinkles. Предназначен для ликвидации морщин на коже, но действует аналогично предыдущему инструменту коррекции.
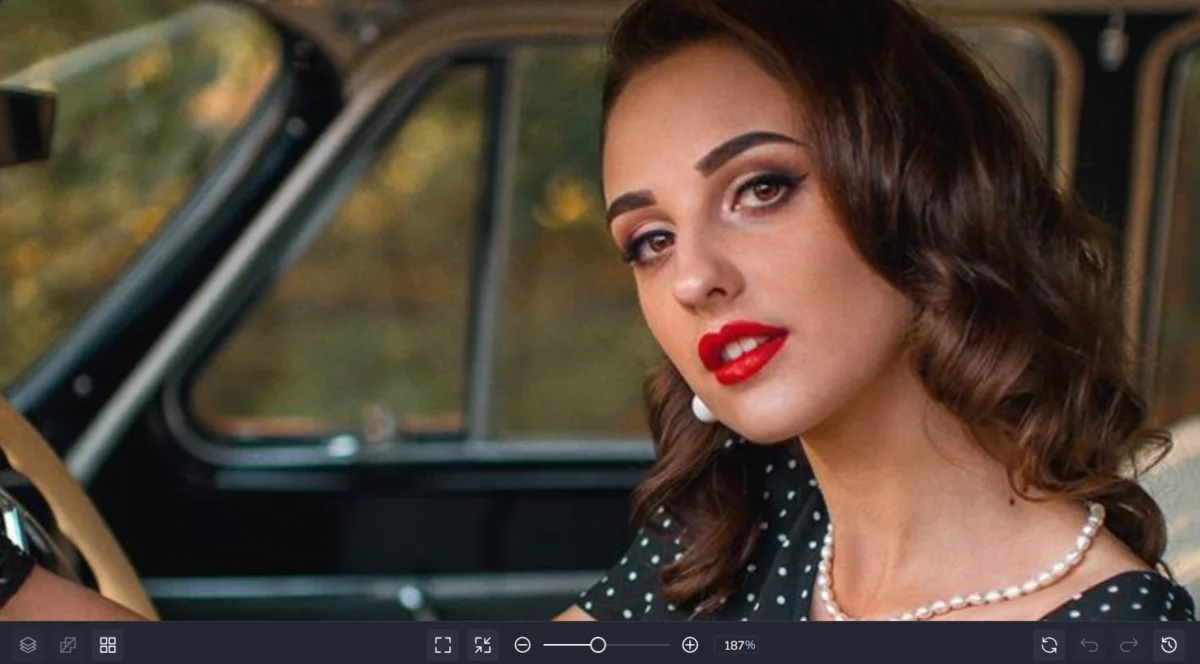

Имеет сильный эффект разглаживания. При локальном использовании рискуете получить странную кожу: местами слишком гладкую, местами грубую. При применении относительно всей поверхности лицо становится пластиковым
Blemish Fix. Средство устранения пятен, прыщей и других крупных дефектов кожи.
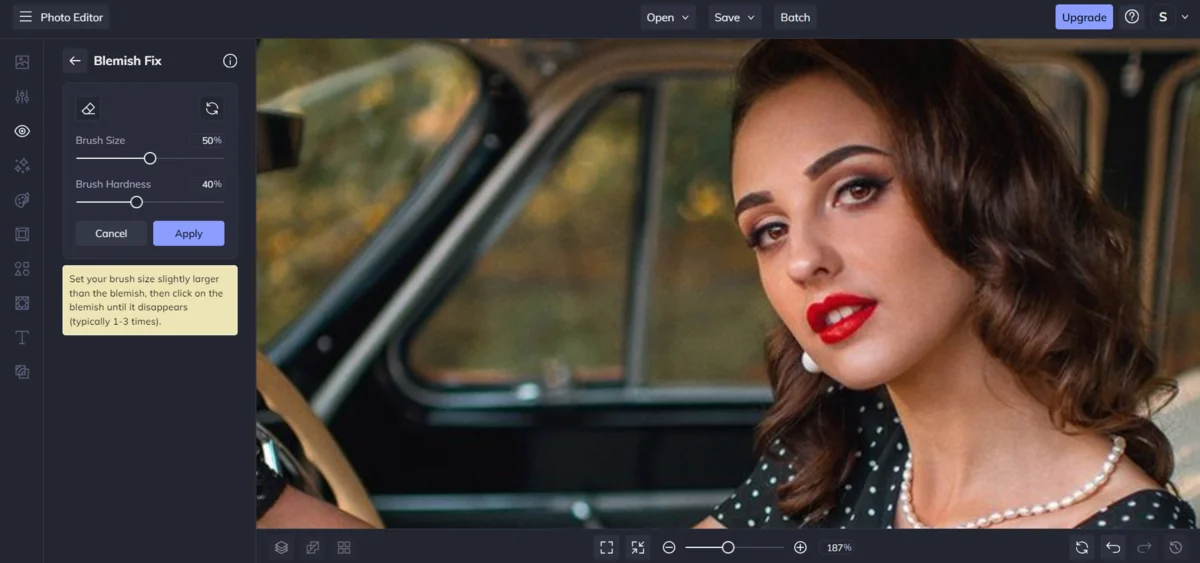
Работает как лечащая кисть в аналогичных программах. Здесь мы удалили родинку и складку под глазной впадиной.
Bronzer. Используется для придания коже загара или локального затемнения при скульпитнге.
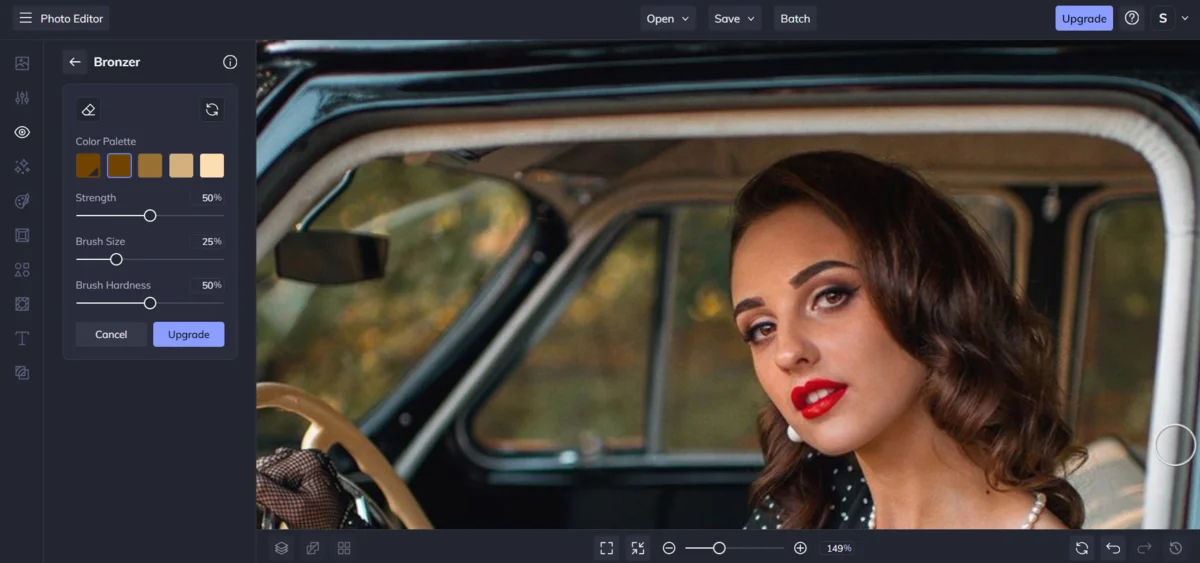
Кожа кажется неестественно оранжевой,
но нажим можно снизить и тем самым ослабить загар.
Blush. Палетка для румян представлена оттенками для светлой и смуглой кожи.
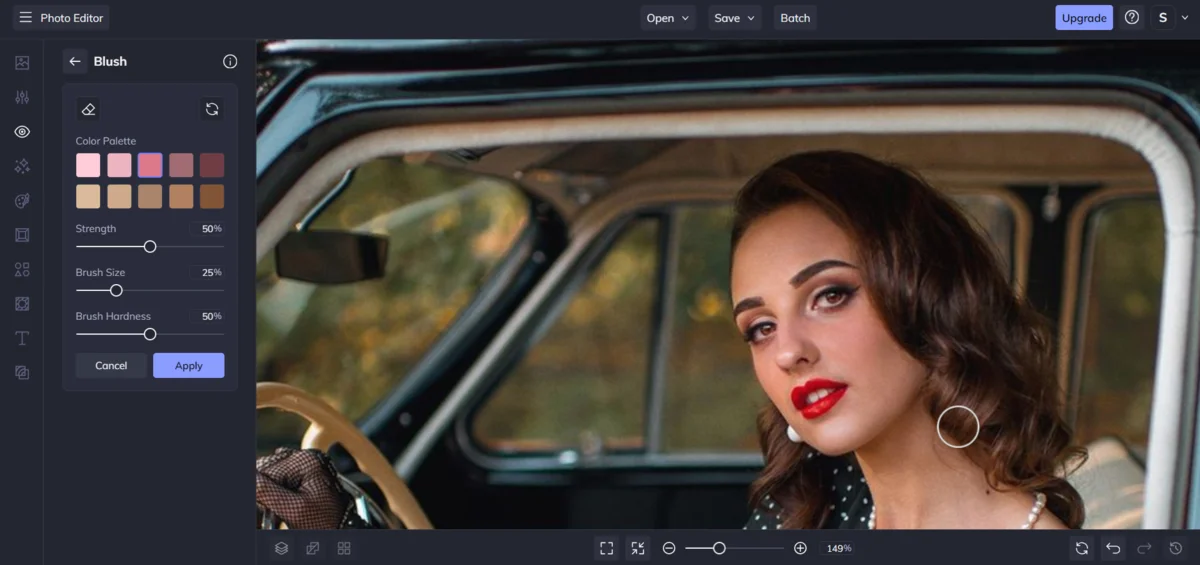
Работает без нареканий
Hair Colors. Меняет цвет волос.
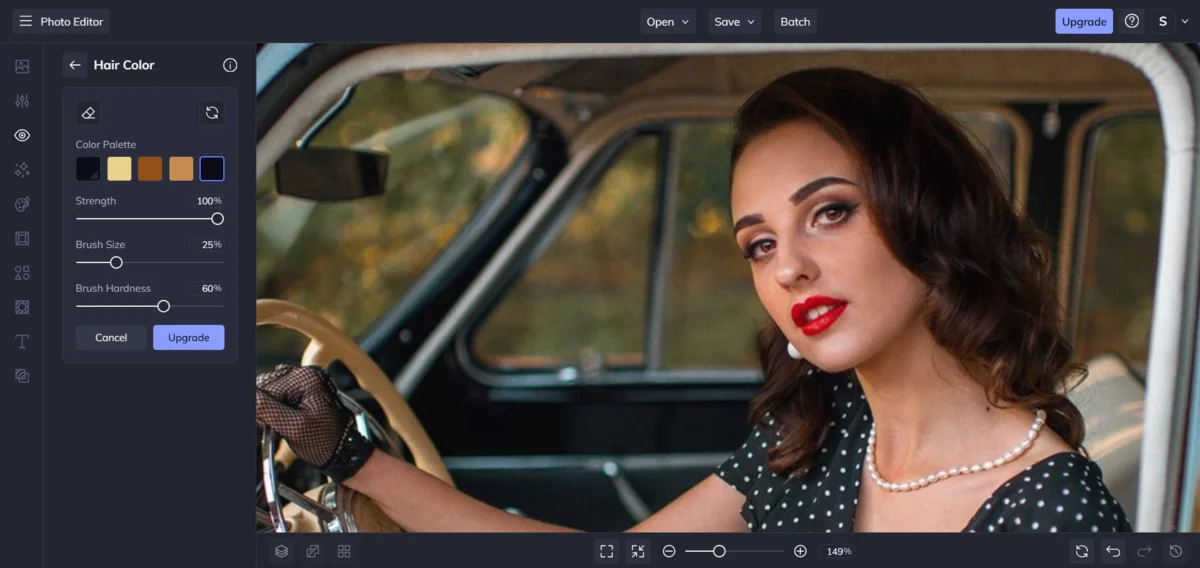
Виден лишь легкий оттенок
Flashspot. Затемняет блики.
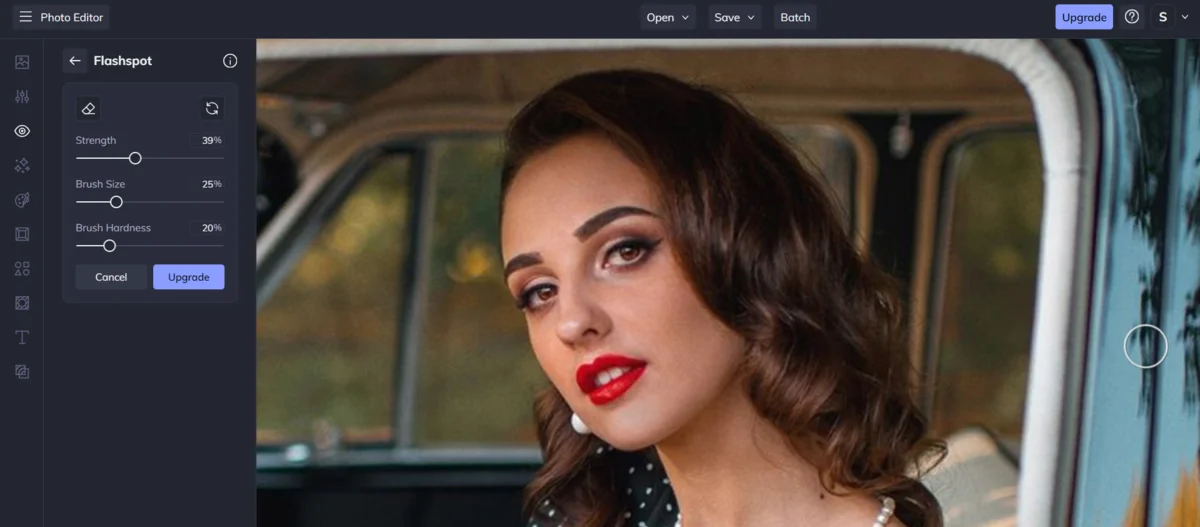
При затемнении на светлых областях отчетливо проступает грязь. Средство нужно использовать с минимальными параметрами «Strength» и «Hardness»
Eyes
Здесь представлены средства для имитации макияжа.
Mascara. Усиливает интенсивность туши.
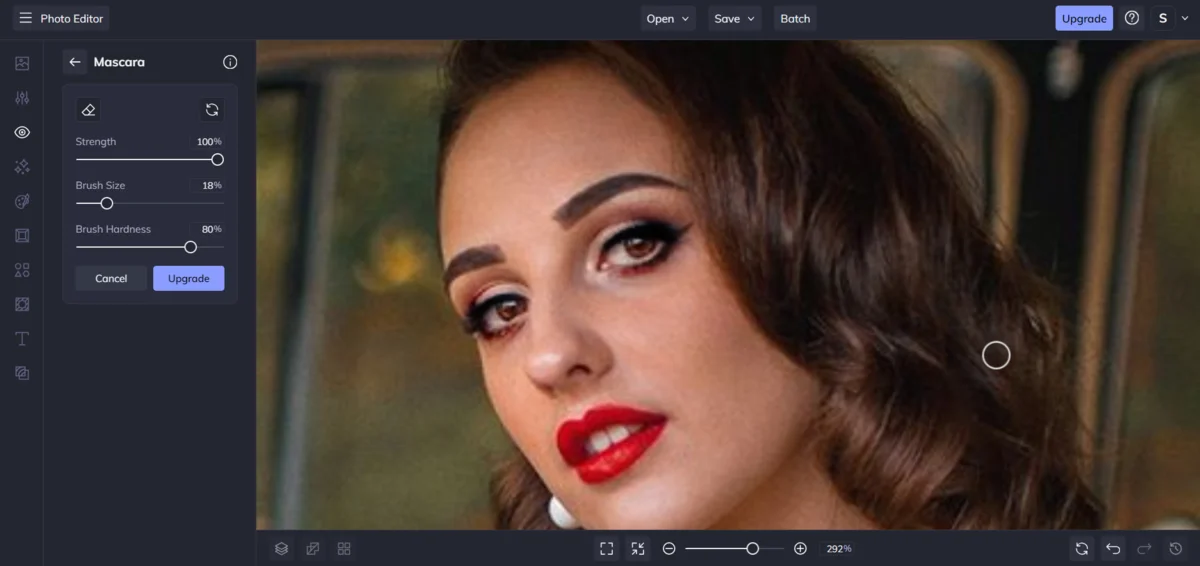
Без реальной туши на глазах от инструмента мало проку. Он лишь усиливает тень
Eye Color. Меняет цвет глаз.
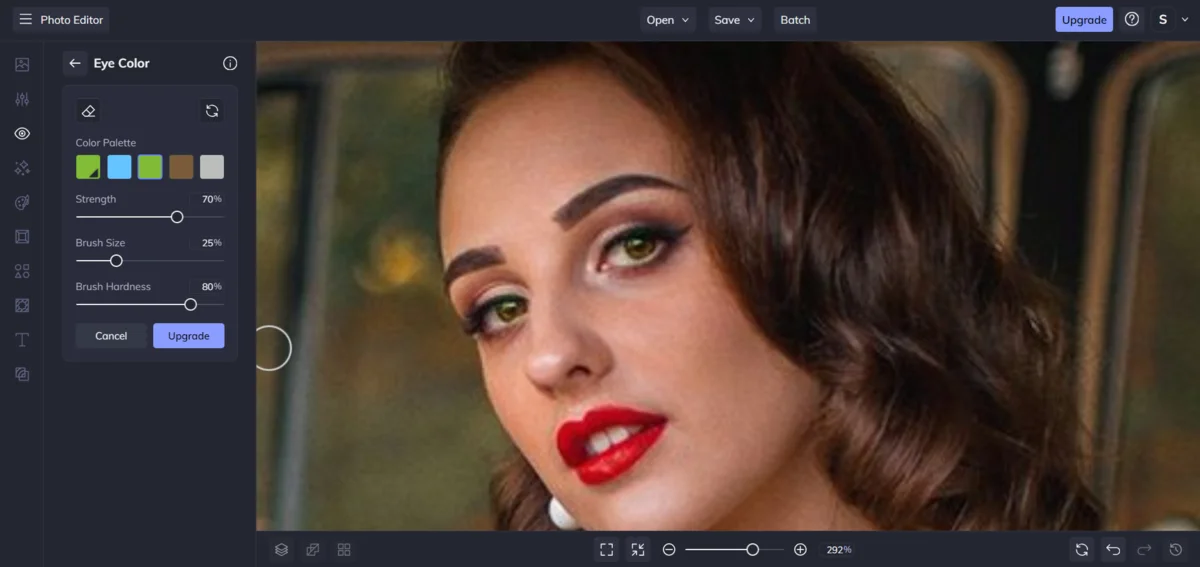
Результат выглядит довольно естественно
Eye Brighten. Делает глаза ярче.
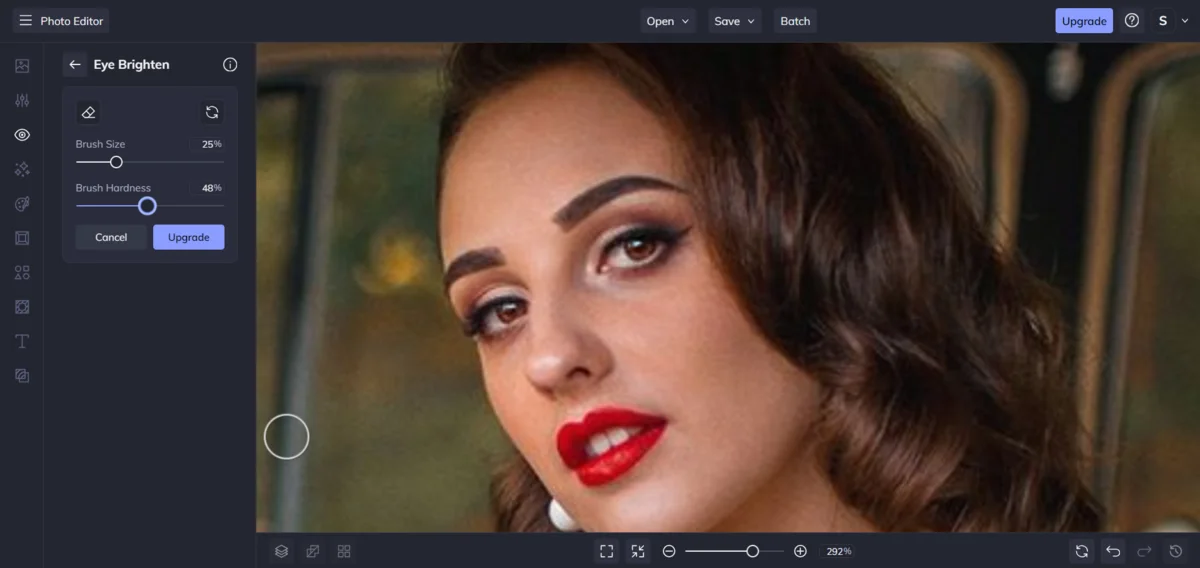
Эффекта почти не видно
Eyebroe Pensil. Прокрашивает брови.
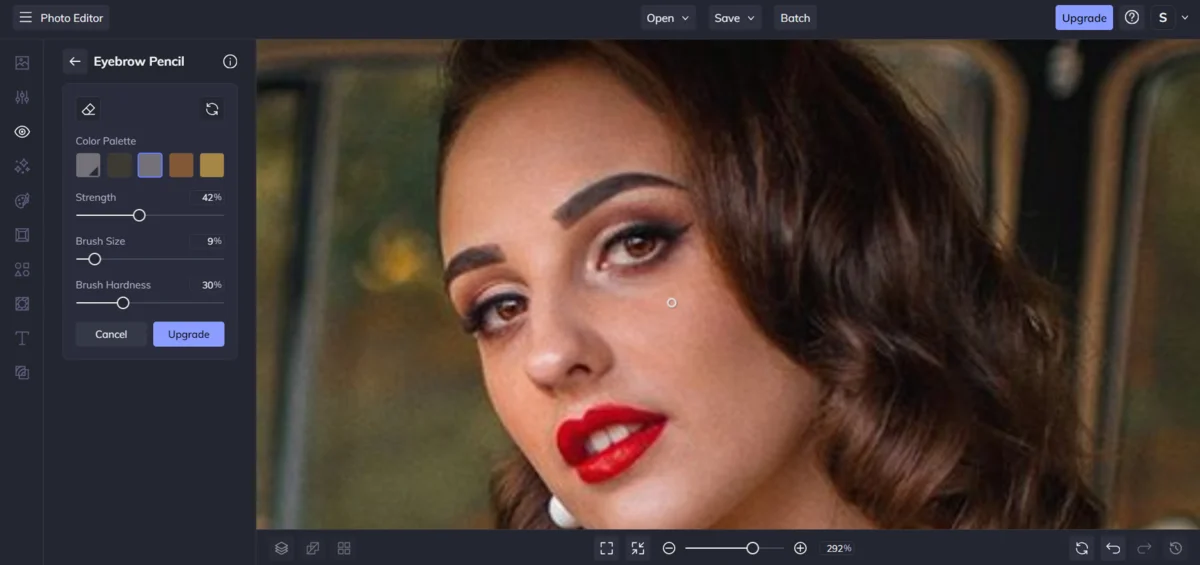
Краску на бровях видно неплохо
Lipstick. «Помада» для губ. Правда, оттенков маловато и все они в розово-красной гамме.


Сложно пользоваться. Кисть норовит «выехать» за контур губ.
К тому же, не удается нанести краску равномерно
Teeth Whiten. Средство для отбеливания зубов.
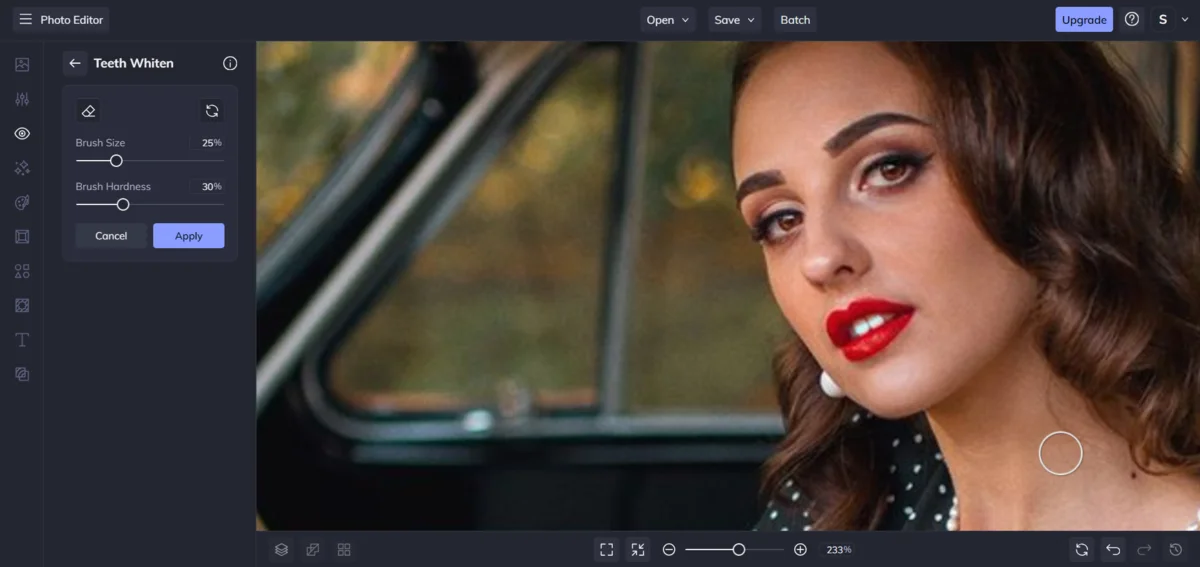
Отлично отбеливает
Effects
Здесь вы найдете различные фильтры: эффект Ортона, сепия, ч/б, кросс процессинг и т.п.
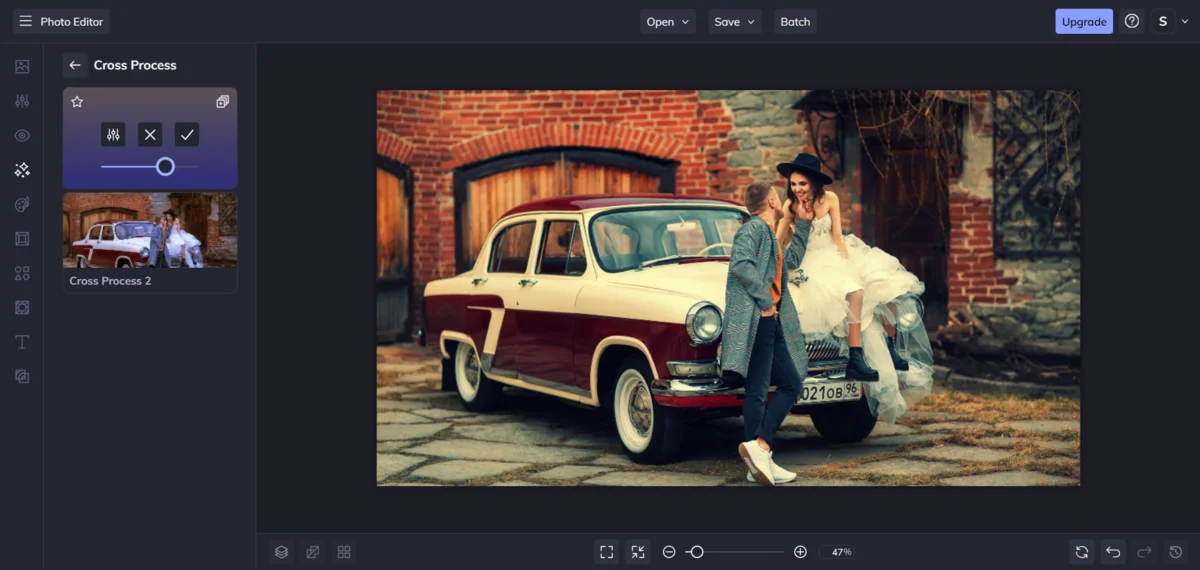
Пример фильтра «Cross Process»
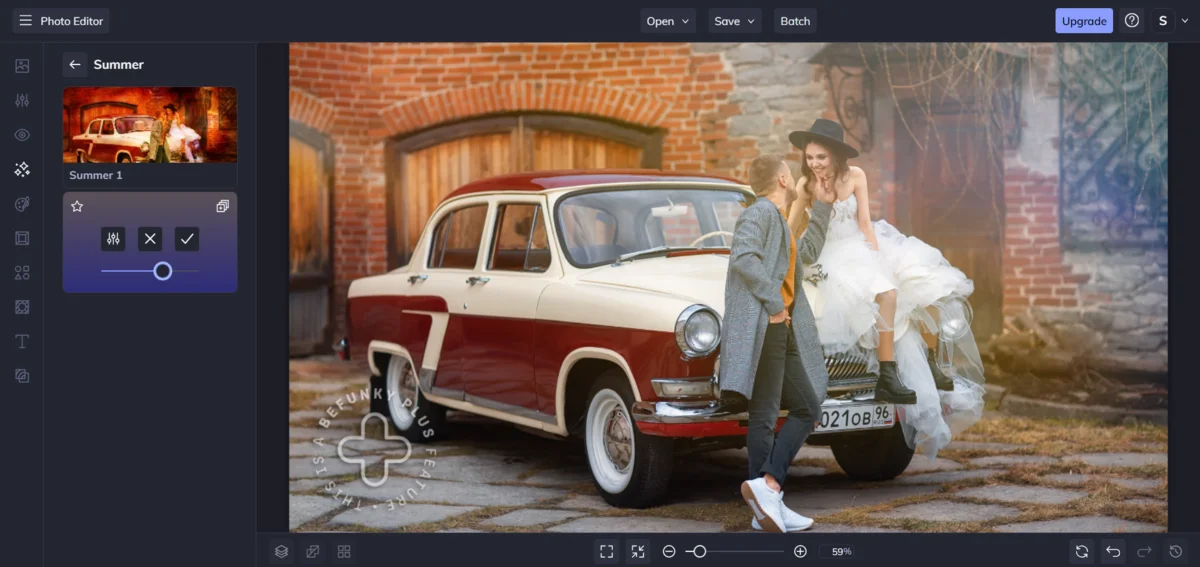
Пример фильтра «Summer»
Artsy
А здесь пресеты, имитирующие живопись: пастель, скетч, масло, акварель и т.п.
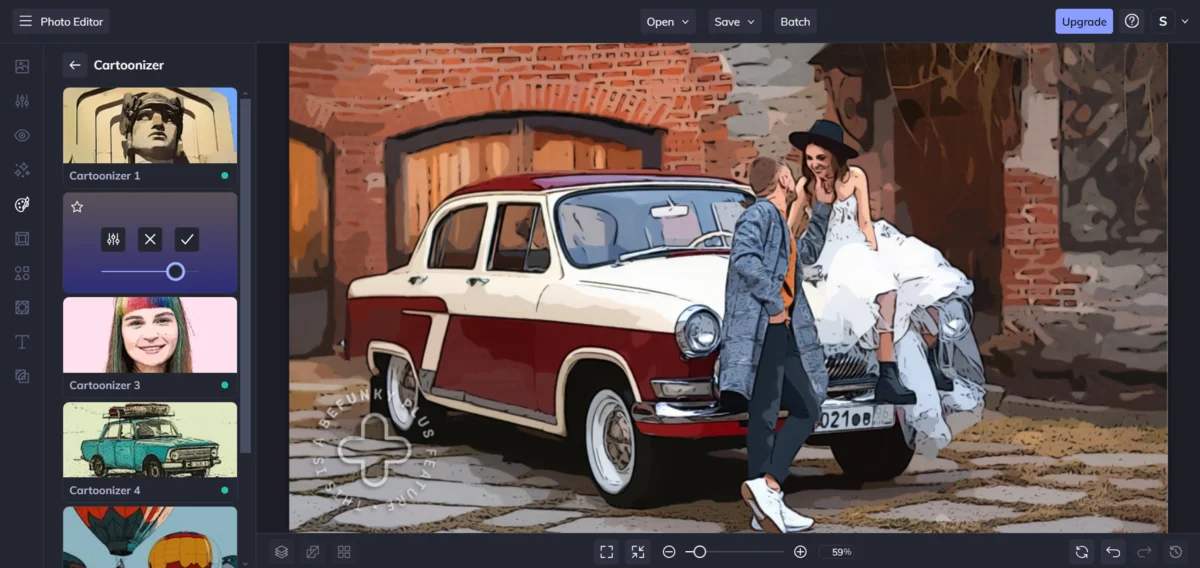
Пример фильтра «Cartoonizer»

Пример фильтра «Impressionist»
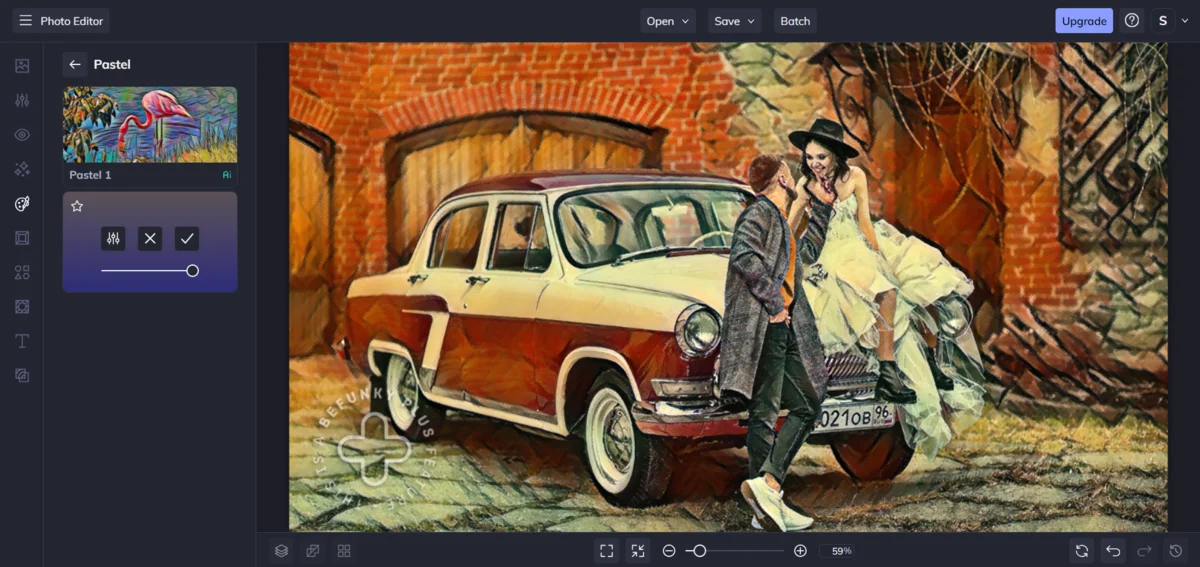
Пример фильтра «Pastel»
Frames
Категория с рамками. Есть как обычные, так и узорные. А фото внутри фрейма можно двигать, чтобы придать наилучшее положение.
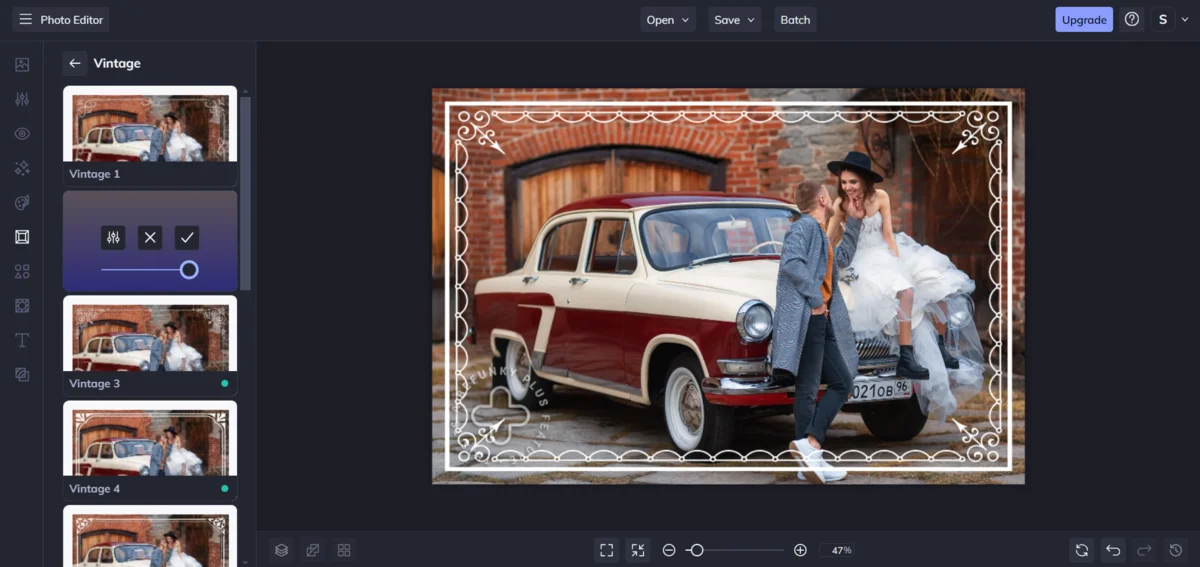
Пример винтажной рамки
Graphics. Можно загружать собственный клипарт или воспользоваться небольшой встроенной в онлайн-сервисе библиотекой фигур.
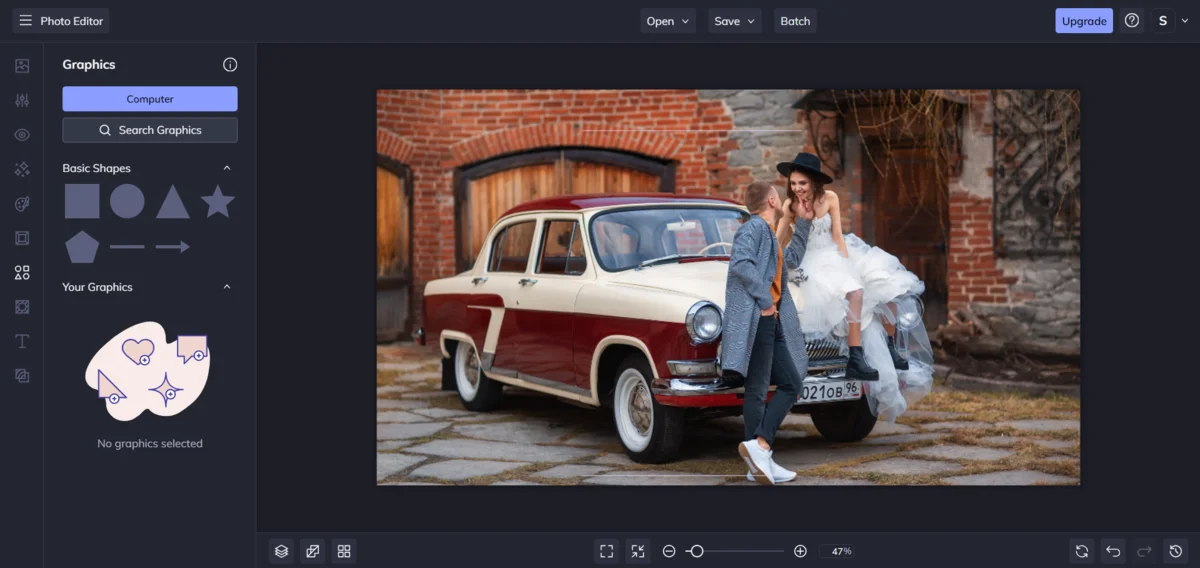
Встроенная коллекция маленькая, но можно загрузить любой файл в jpg или png
Overlays. Маски разных форм, которые можно наложить на фото.
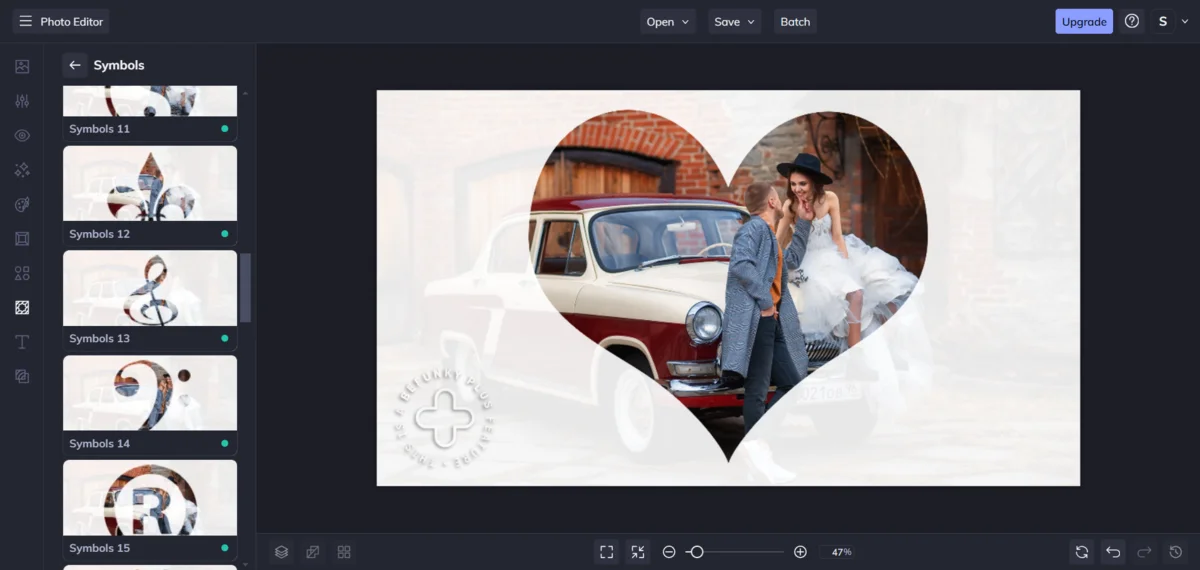
Странная функция, ведь сквозь перекрытие все равно просвечивает исходная фотография
Text
Текстовый модуль, с шаблонами и настройками для оформления надписи с нуля. Настраиваются размер, тип шрифта, тень, цвет букв, обводка, подложка и др. элементы.
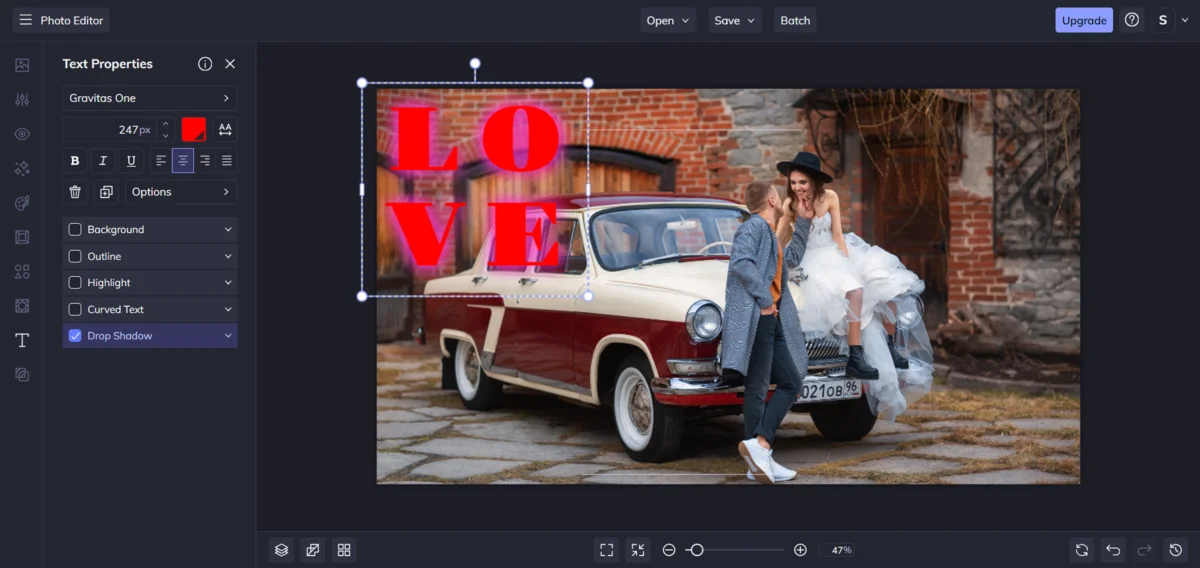
В готовом пресете нельзя заменить надпись. Выбор самих пресетов ограничен.
Textures
Вкладка с текстурами: гранжевыми, металлическими, бумажными, боке и др.
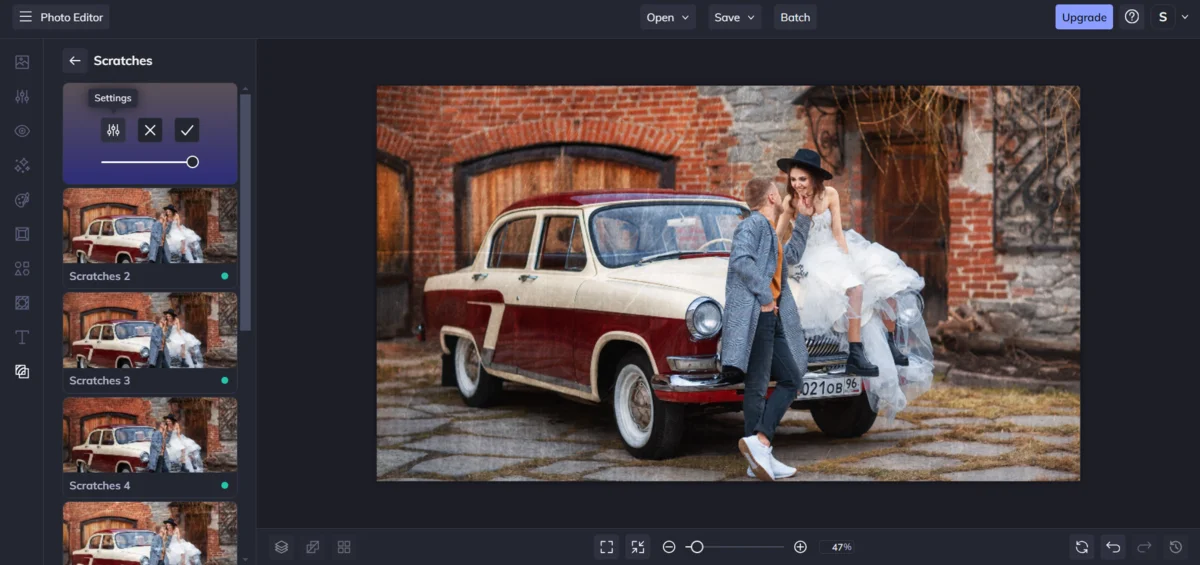
Пример текстуры с царапинами
Batch
На самой верхней панели рабочего экрана вы найдете раздел Batch. Он отвечает за массовую обработку картинок. Настроить можно все основные функции из раздела «Edit».
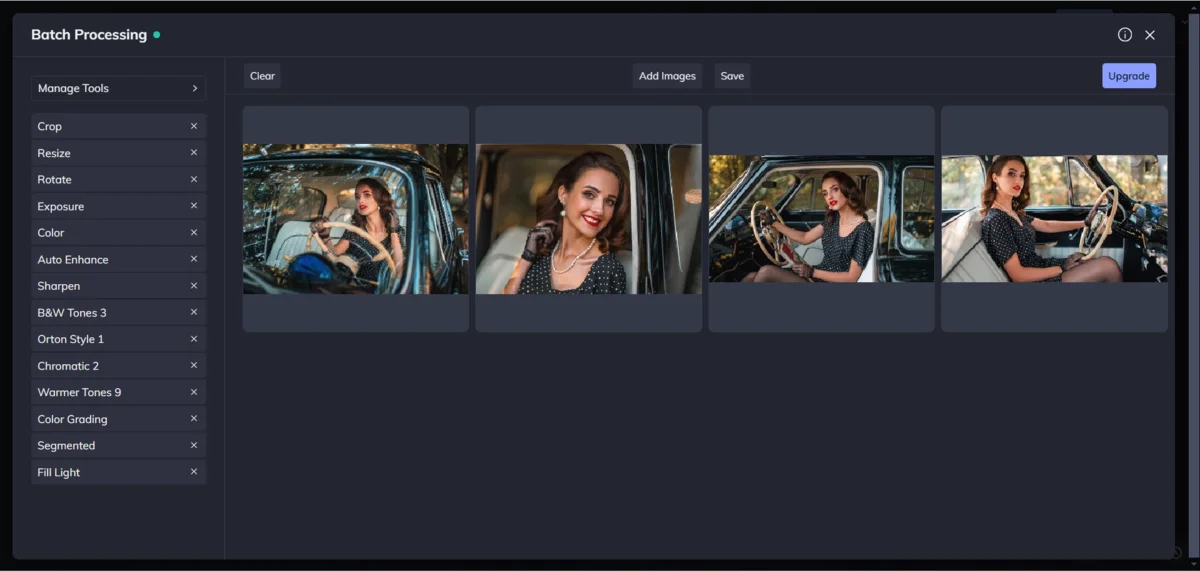
Создание коллажей
Следующий редактор Befunky – Collage Maker.
Image Manager. Здесь вы можете загрузить фотографии со своего компьютера целым паком. Находясь в проводнике, зажмите Ctrl и выберите нужные изображения. Затем нажмите «открыть» и снимки загрузятся. Если активировать опцию «Fill your collage automatically», то коллаж будет легко сгенерирован автоматически.
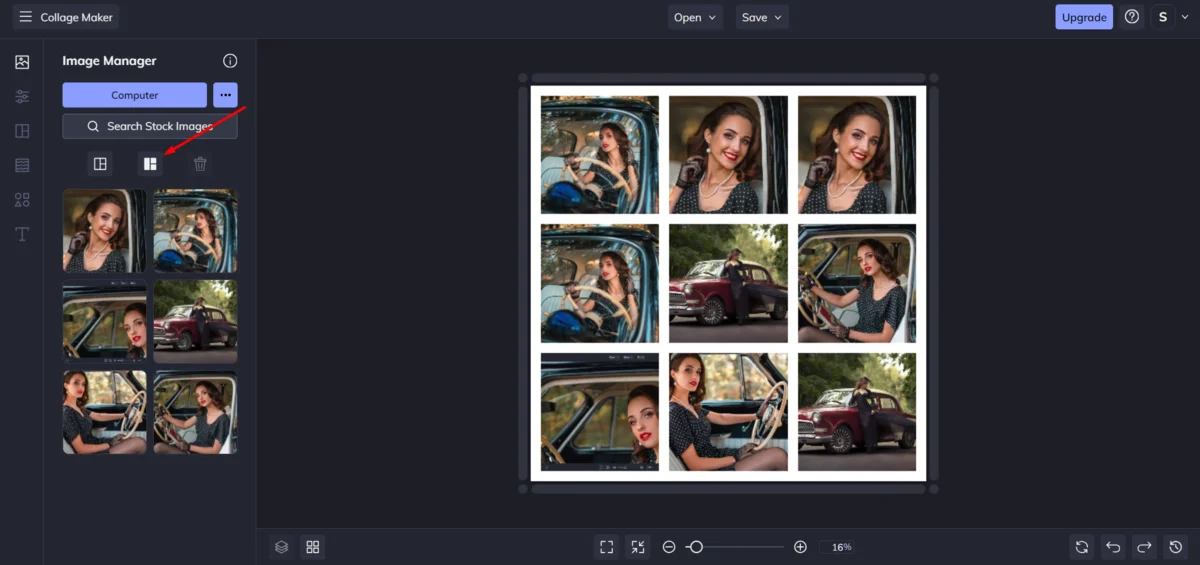
Customize. Подкатегория, в которой можно настроить сетку: закруглить ячейки, поменять цвет фона, изменить размер листа, последовательность снимков в слотах на случайную.
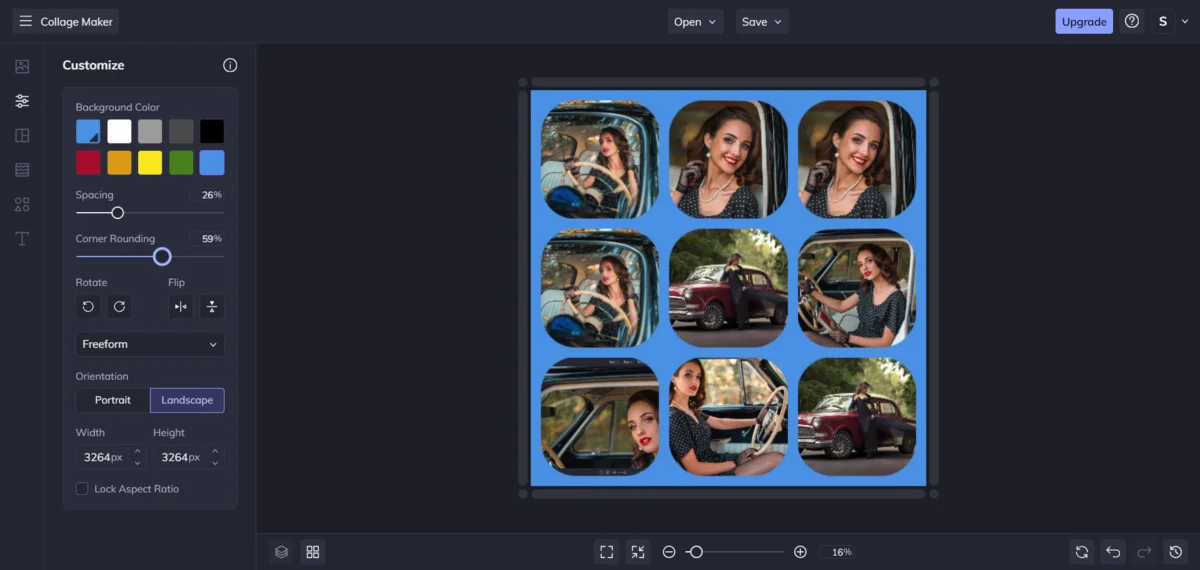
Layouts. Готовые макеты коллажей, которые различаются количеством ячеек, а также их формой. Но почти все образцы – платные.
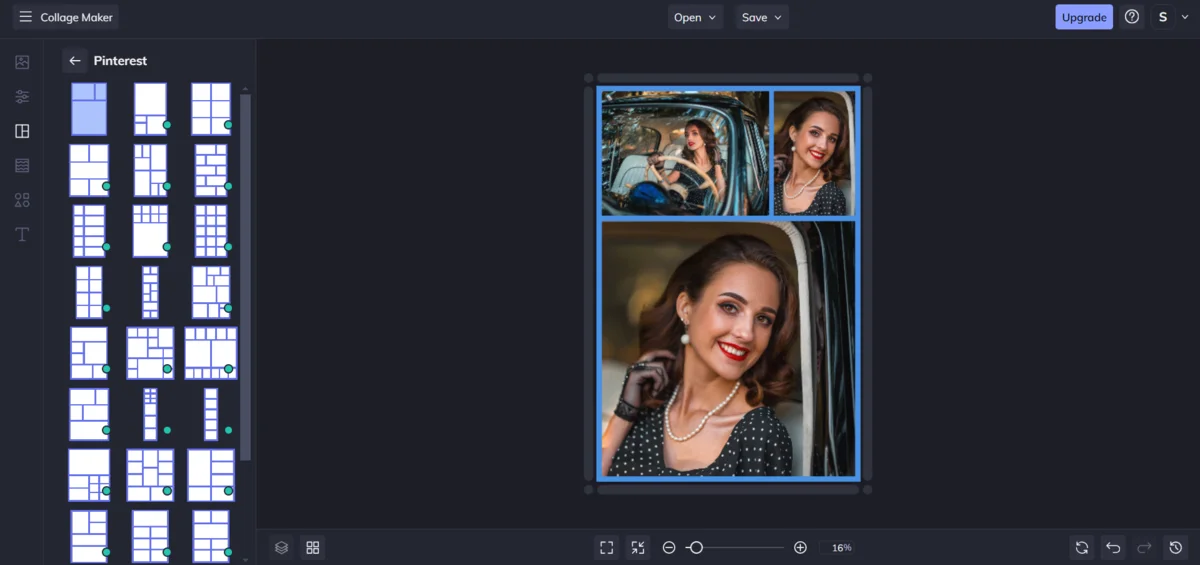
Patterns. Здесь можно выбрать узорчатый фон для подложки.
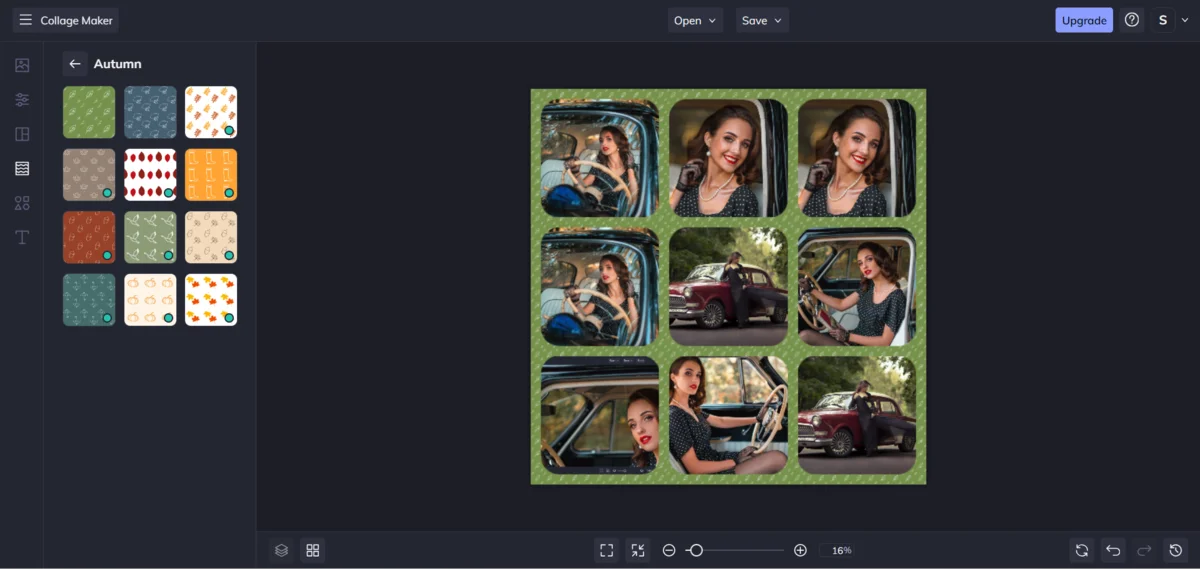
Graphics. Предназначена для добавления графических элементов.
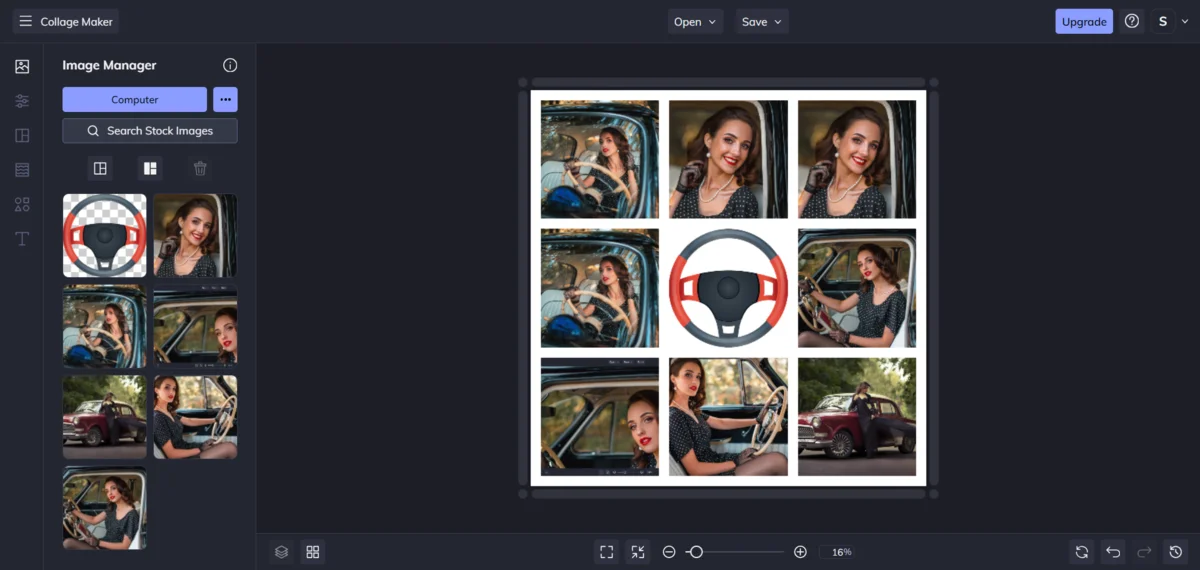
Text. Добавление надписей.
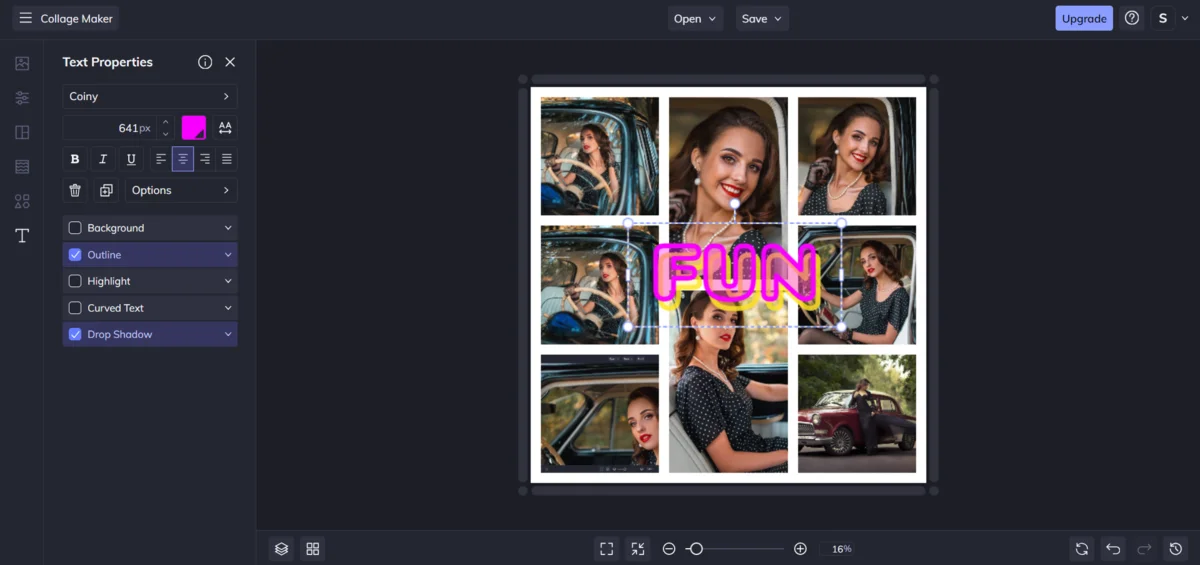
Тестирование инструментов для дизайна
Зайдите в Graphic Desigener, чтобы получить доступ к макетам. Все макеты рассортированы по тематическим разделам. Есть праздничные открытки и листовки для бизнеса, социальных проектов, рекламных кампаний. Выберите желаемый образец, замените элементы на собственные или добавьте графику. Щелкните по картинке и справа откроется вкладка «Image Properties», с помощью которой можно отредактировать снимок.
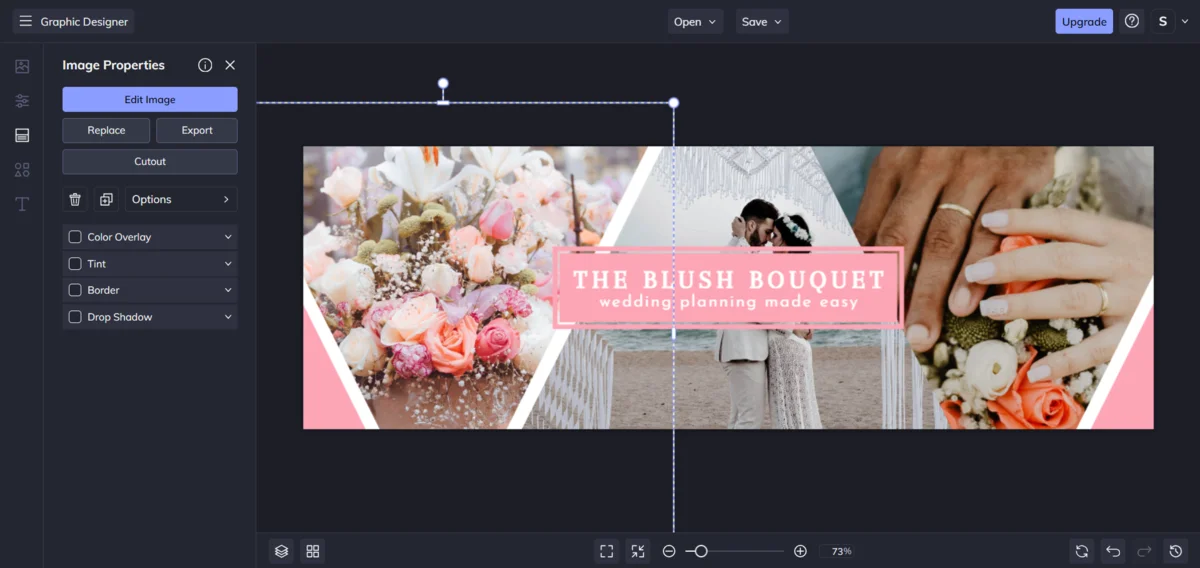
Используя соседние вкладки с правой стороны рабочего экрана, вы кастомизируете макет, добавите в проект картинки, иконки, пнг-файлы и надписи.
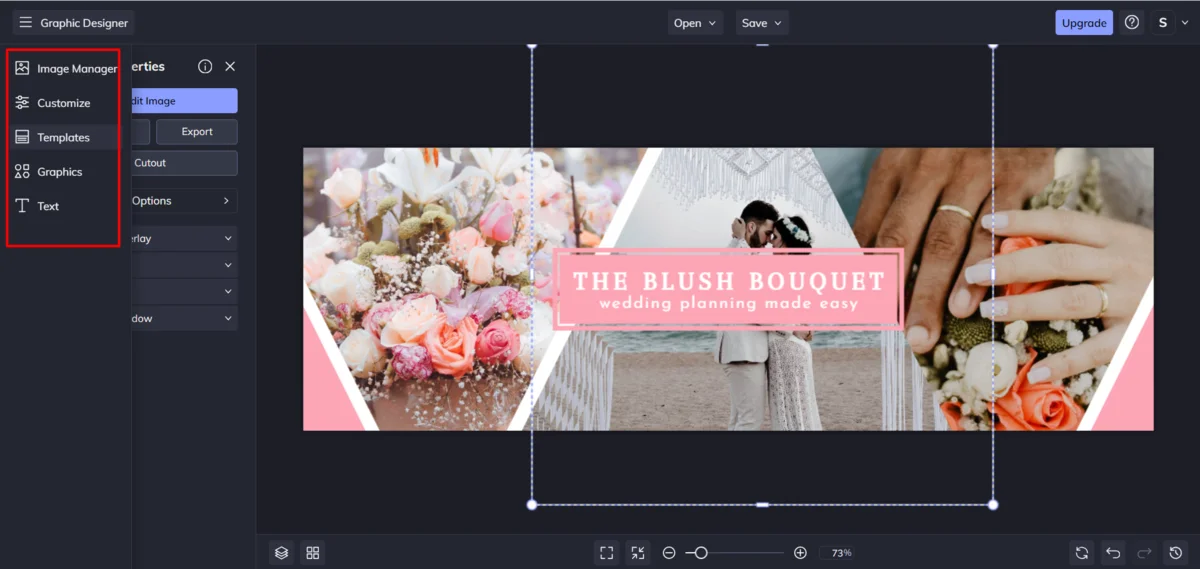
Подробнее об автоулучшении
В Бифанки много функций, основанных на работе AI-фильтров.
Image Enhancer
Находится в разделе «Edit», подразделе «Essentials». Улучшает снимок комплексно: добавляет яркость, насыщенность, балансирует светотень. Имеет настройки, согласно которым эффект можно применить к переднему плану, заднему или всему кадру целиком.
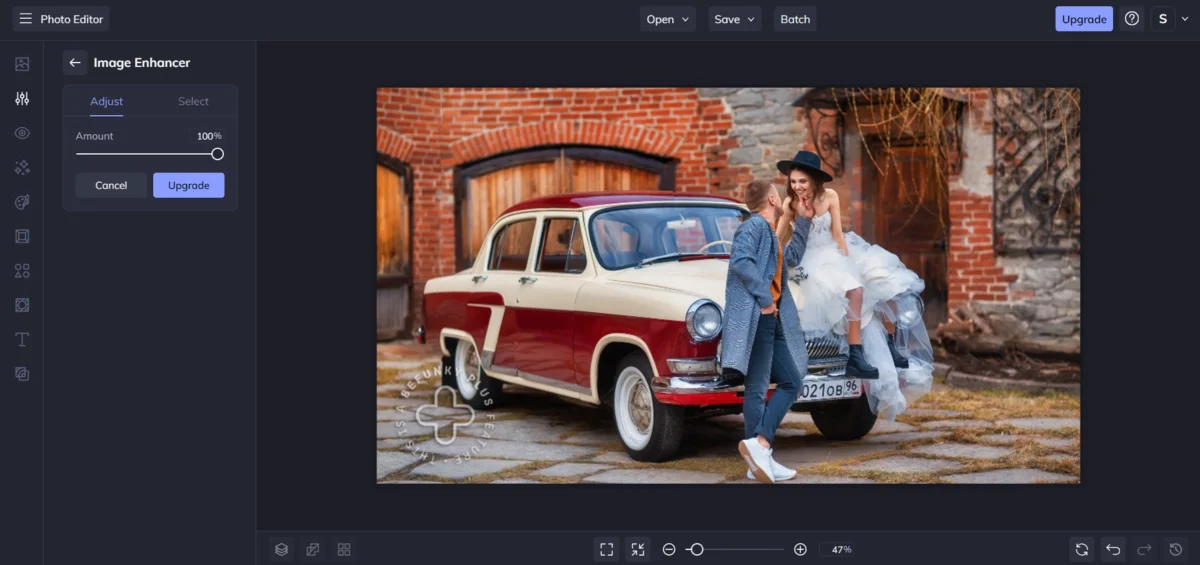
Искусственный интеллект не всегда понимает, что для конкретного снимка лучше. Им учитываются только технические моменты, но не художественная сторона
Expand
Расширяет холст, используя ИИ. Если кадр меньше установленных границ, самостоятельно дорисовывает изображение. Также располагается разделе «Edit», подразделе «Essentials».
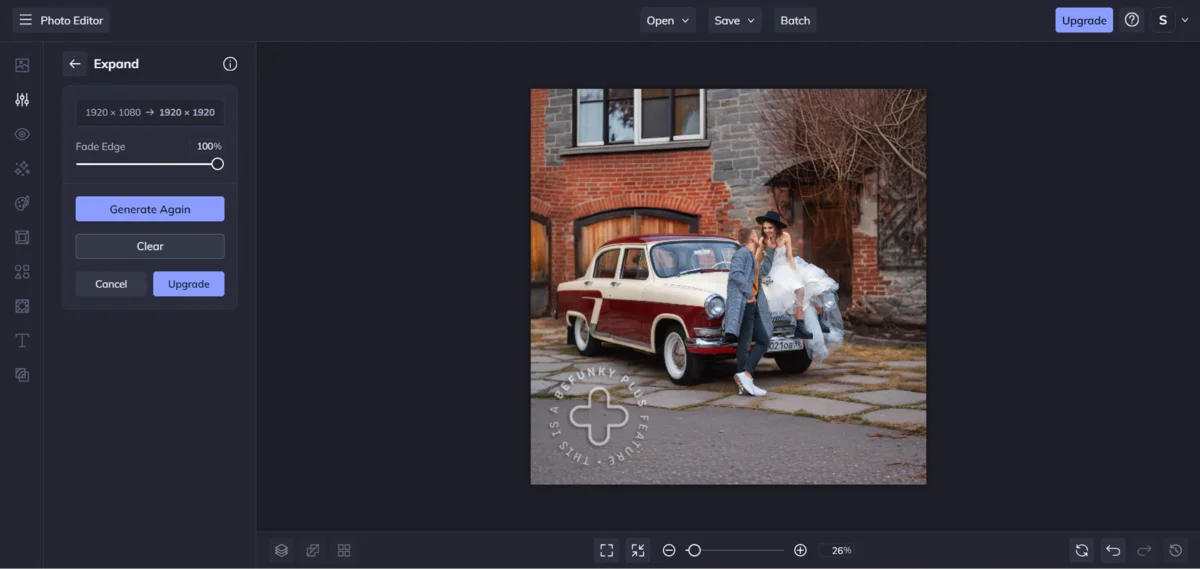
ИИ отлично воспроизвел окружающую среду при изменении размера холста
Background Remover
Средство автоматической замены фона. Можно настроить даже отбрасываемую объектами тень. Находится в подразделе «Remove/Raplace» раздела «Edit».
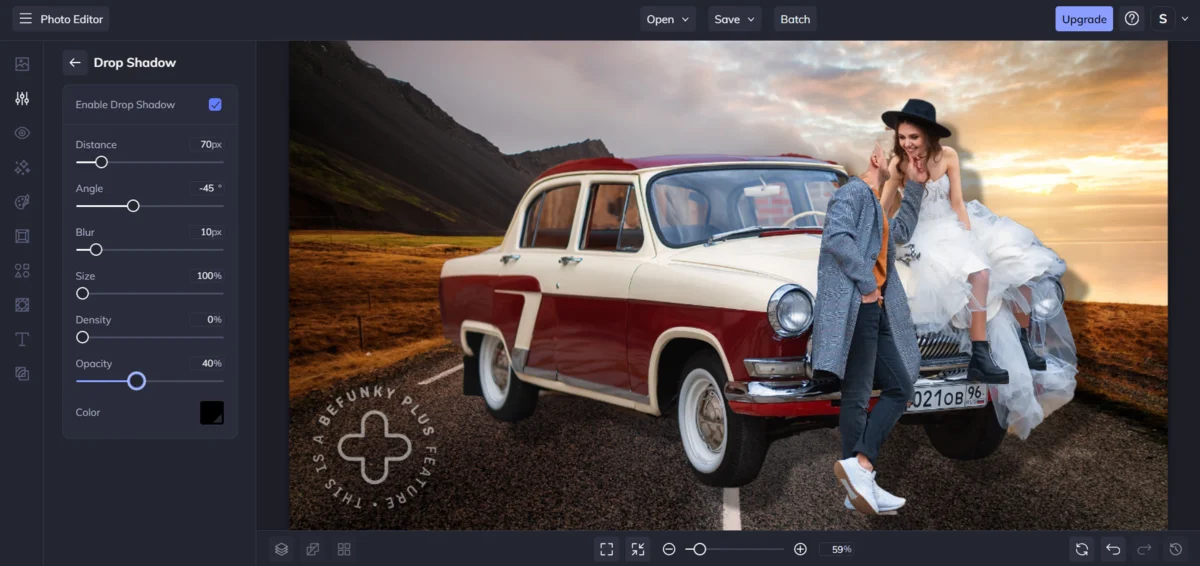
Не всегда ии справляется с вырезанием объектов корректно. На этом примере парню “снесло” полголовы. Да и в остальном объект вырезан криво.
Object Eraser
Ластик для стирания лишних деталей. Его можно найти в этой же категории.
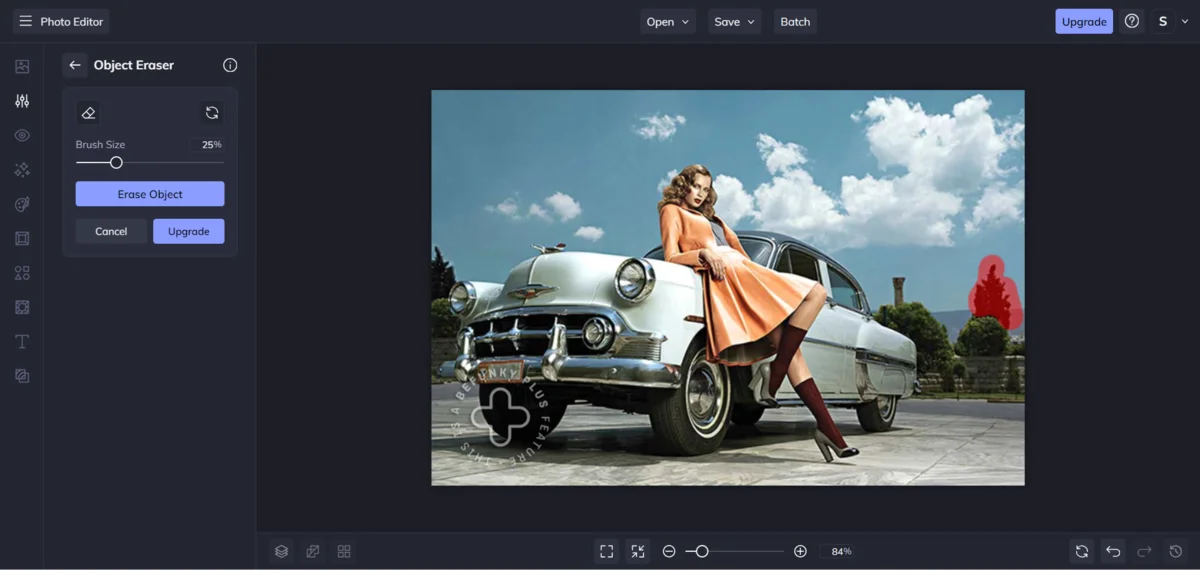
Работает только при оформлении подписки
Sky Replacer
Меняет небо с помощью алгоритмов ИИ. Тоже относится к подразделу «Remove/Raplace».


Есть возможность подгонки фона к небу за счет гармонизации оттенков.
Deblur
Автоматически повышает видимость деталей, избавляясь от блюра. Местонахождение – подраздел «Detail Enhancements».
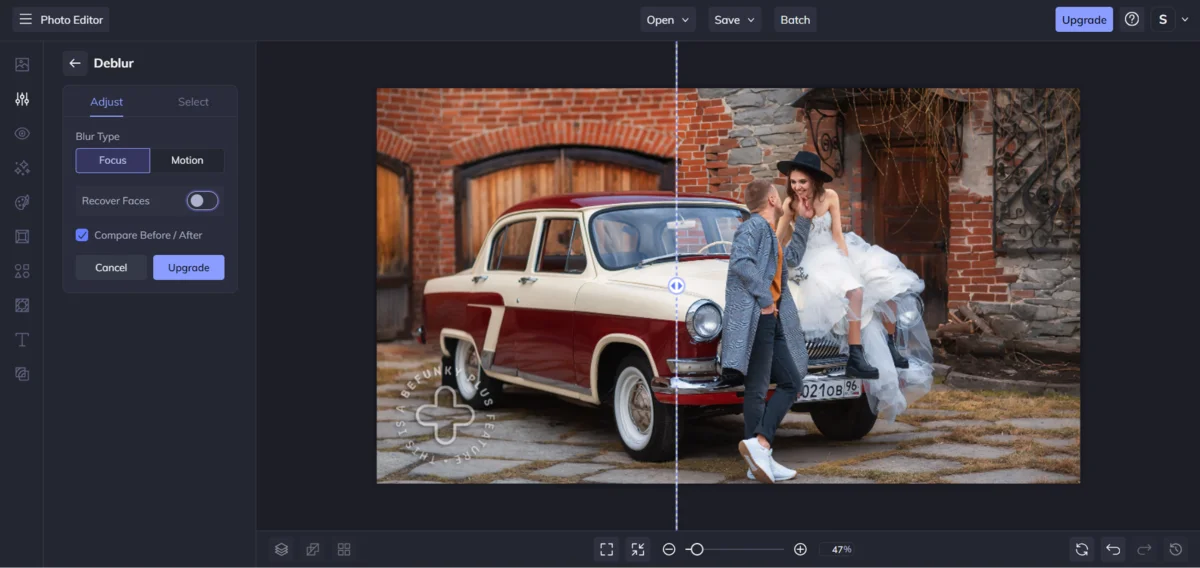
Увы, удаляя цветной шум, инструмент заодно сглаживает картинку. Так что вместо ликвидации блюра, мы, наоборот, получаем его по всему кадру
Old Photo Restorer
Реставратор старых фотографий. Избавляет картинку от царапин, потертостей, освежает оттенок в ч/б варианте. При активации специальной опции колоризует. Располагается среди опций подкатегории «Detail Enhancements».
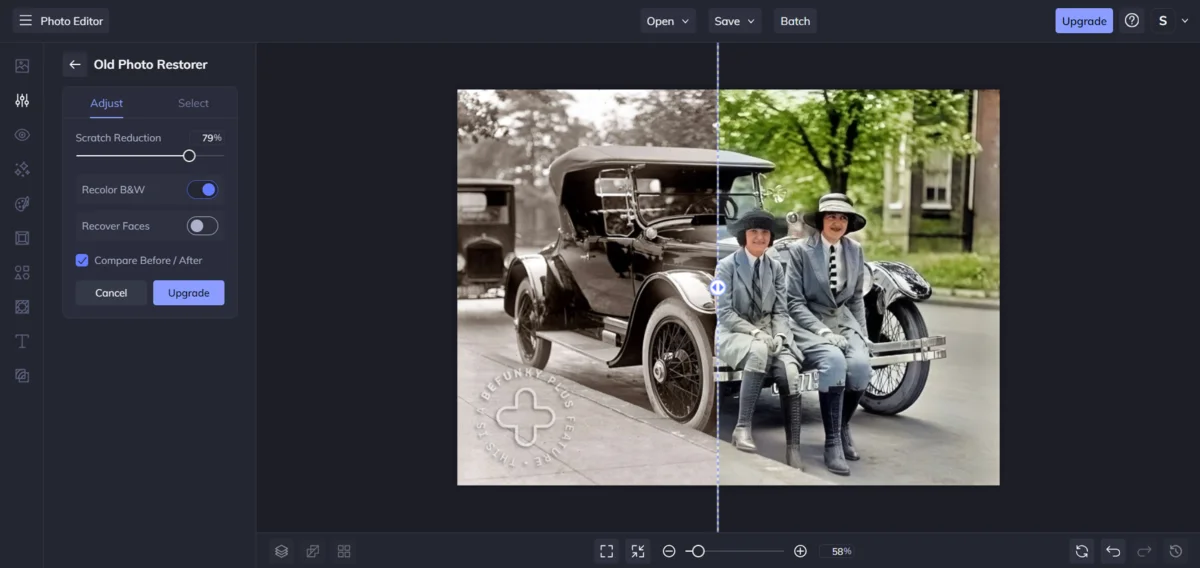
Отличное качество итогового снимка
Upscale
Очередной инструмент улучшения деталей. Повышает разрешение в несколько раз.
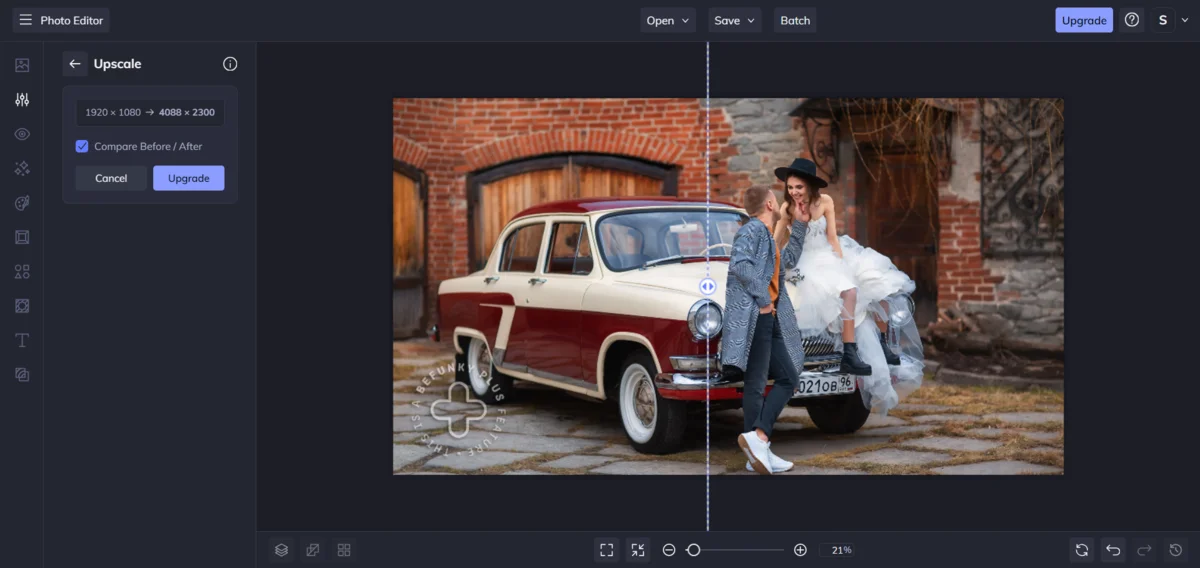
Работает на основе ИИ. Качество итогового снимка на высоте
Denoise
Подавляет шум в один клик. Находится в подразделе «Smoothing».
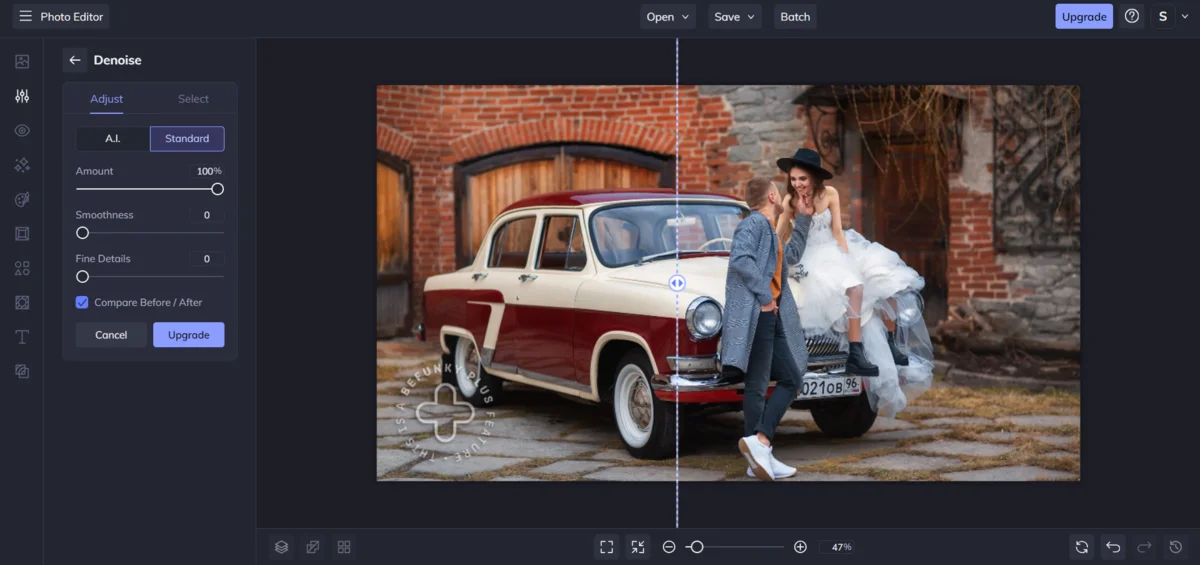
Auto Enhancer
Работает не используя искусственный интеллект, но все же автоматически повышает резкость цветов и выравнивает экспозицию. Особенно хорошо справляется с недоэкспонированными изображениями, которым не помешало бы осветление, располагается в «Brightness».
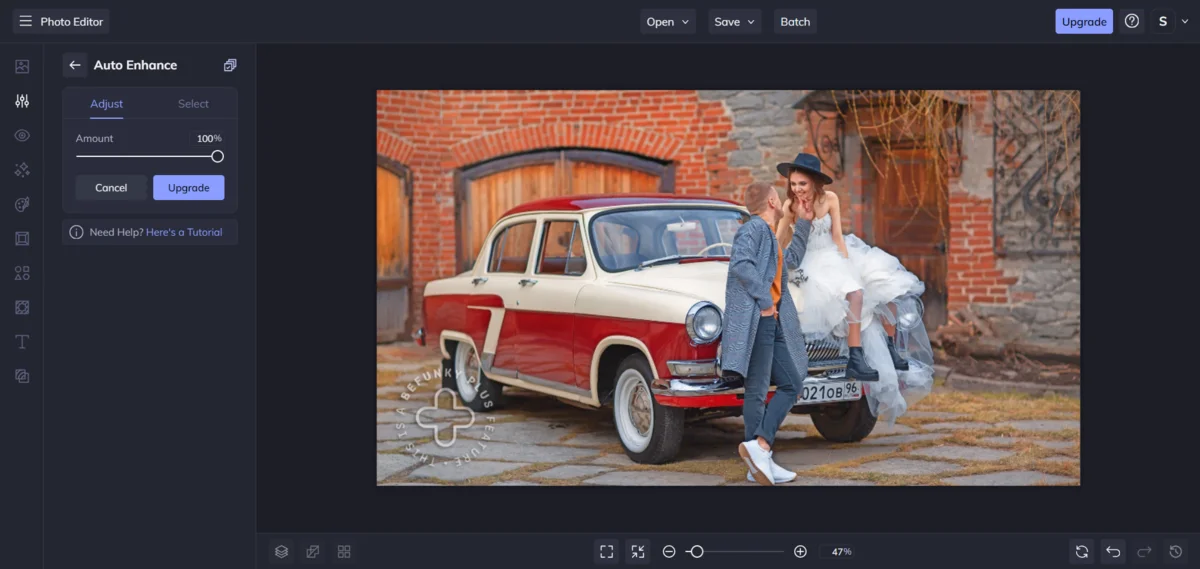
Пример результата на максимуме
Portrait Enhancer
Инструмент улучшает такие параметры как яркость, устранение покраснений на коже, разглаживание рельефа. Контролируется шкалой «Amount». Относится к разделу «Touch Up».
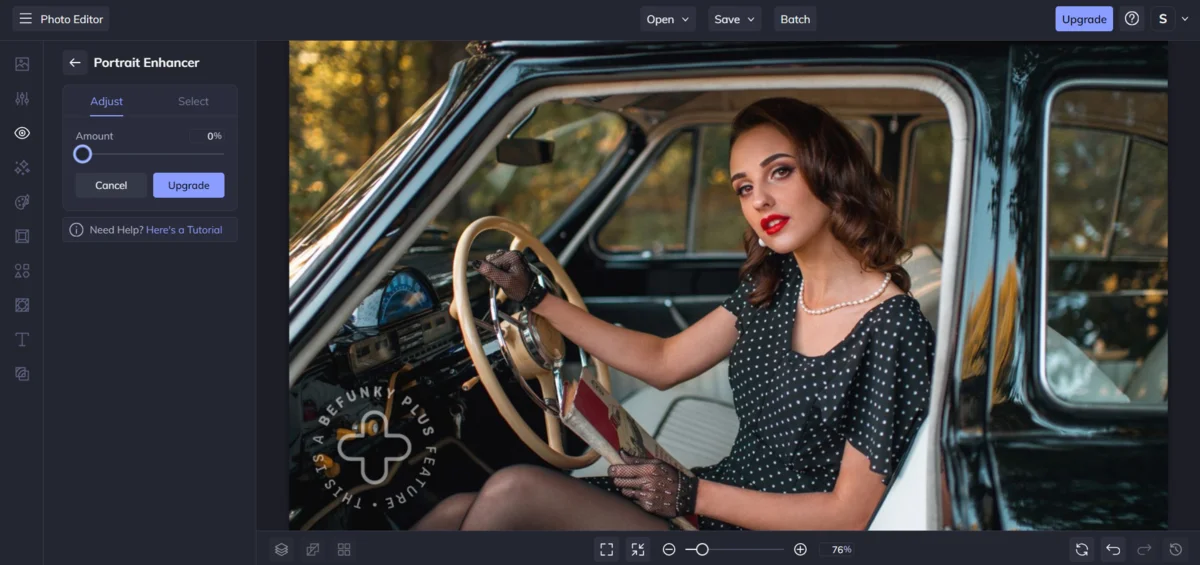
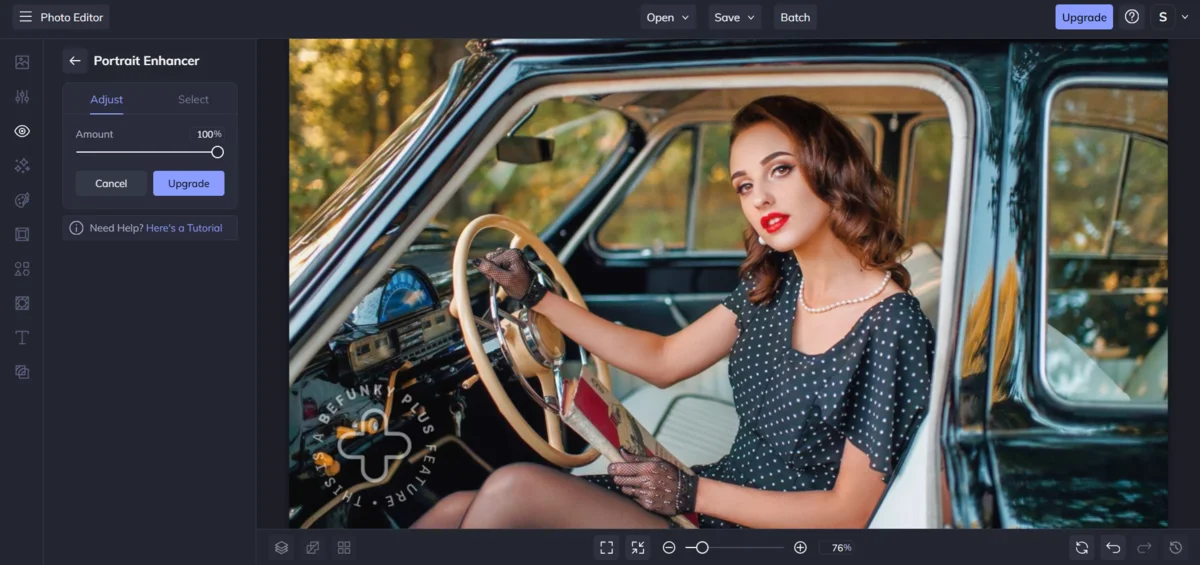
Фильтр увеличил яркость снимка и осветлил кадр.
Причем тени пропали даже в тех местах, где они должны быть.
Подробнее об ограничениях
Есть два варианта подписки на Бифанки: годовой и помесячный. В первом случае месяц обойдется вам по цене 6, 99 долларов. Но оплата производится сразу за год вперед. Во втором случае месяц будет стоить 14,99 долларов. Оплата производится по карте любого эмитента, поддерживающего международные переводы.
Что доступно в премиальной версии?
Подписка на BeFunky Plus разблокировывает доступ к огромному количеству контента, инструментов и опций. Почти все макеты шаблонов для коллажей и дизайнерских макетов – платные. То же касается «умных» функций и большинства фильтров. С подробным списком вы можете ознакомиться в разделе статьи «Технические характеристики».
Для кого подойдет данный онлайн-редактор?
Фоторедактор понравится пользователям, которые не любят ручную обработку или просто не хотят устанавливать ПО на свой компьютер.
Почему стоит выбрать BeFunky Photo Editor?
Сервис предоставляет несколько уникальных возможностей. Например, с помощью ai-опции Expand вы можете расширить холст за счет дорисовки объектов. Upscale поможет увеличить размер изображения без потери качества. А вот фильтры сервиса – откровенное разочарование. Не улучшают внешний вид, а ухудшают. И при этом почти все премиальные.